-
Notifications
You must be signed in to change notification settings - Fork 397
Okta OpenID Authentication
Note: This feature is available in Enterprise, AWS, Team editions only.
Okta OpenID Authentication utilizes Okta as an identity provider to authenticate users in applications through OpenID Connect. It simplifies user access control by providing a centralized authentication mechanism, thereby reducing the need for separate account and password management. For detailed setup and configuration instructions for Okta OpenID Connect, refer to the official Okta documentation.
-
As an administrator, go to Settings -> Server Configuration.
-
Find the Okta OpenID option in the Authentication Settings section and activate this setting to enable Okta OpenID authentication.

-
Save the changes.
-
As an administrator, navigate to Settings -> Identity Providers.
-
Click on the + Add button.
-
Fill in the following fields:
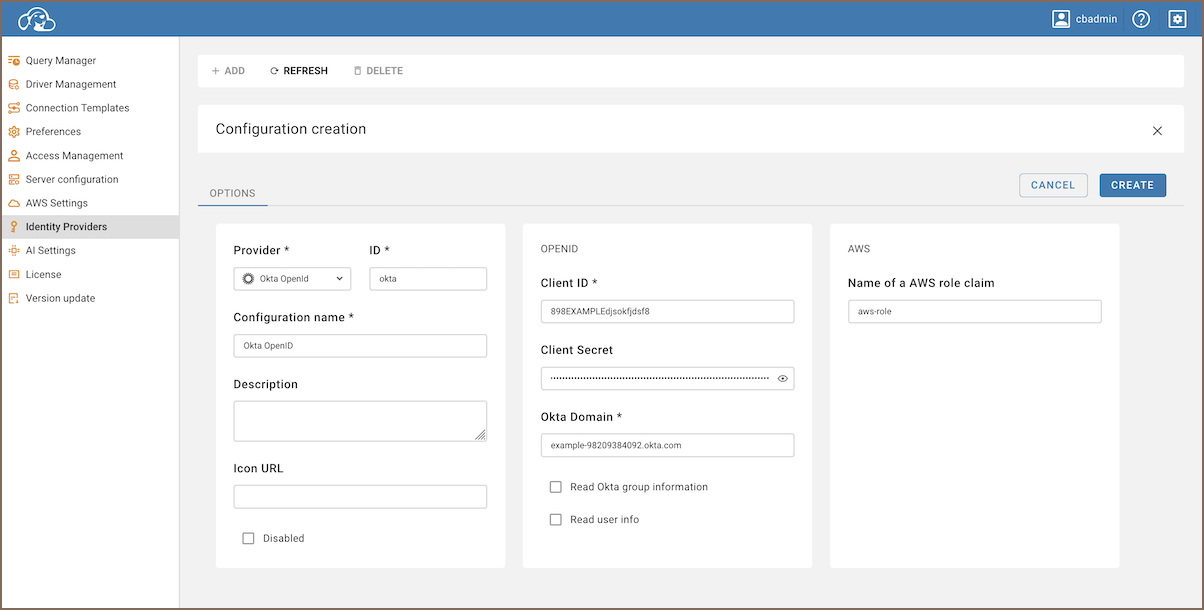
Field Description Provider Select Okta OpenIDfrom the dropdown menu.ID Enter a unique identifier for the configuration. Configuration name Enter a descriptive name for this configuration. Description Provide a brief description of this identity provider configuration. Icon URL Enter the URL of an icon to represent this provider. Disabled Leave unchecked to enable this identity provider. Client ID The client identifier provided by the OpenID Connect provider. Client Secret A secret key associated with the client ID for authentication. Okta Domain Organization domain in Okta. Read Okta group information If checked than Active Directory user group information will be claimed. May be required for Okta permissions integration. Read user info Read user profile data, using userinfoendpoint URL.Custom scopes The custom scopes. Use with ;delimiter.Name of an AWS role claim Name of the AWS role claim that contains the name of the AWS role. -
Click on the Create button.
-
Copy Redirect and Sign out Links:
- Enter the newly created identity provider.
- Copy the Redirect link and the Sign out link.
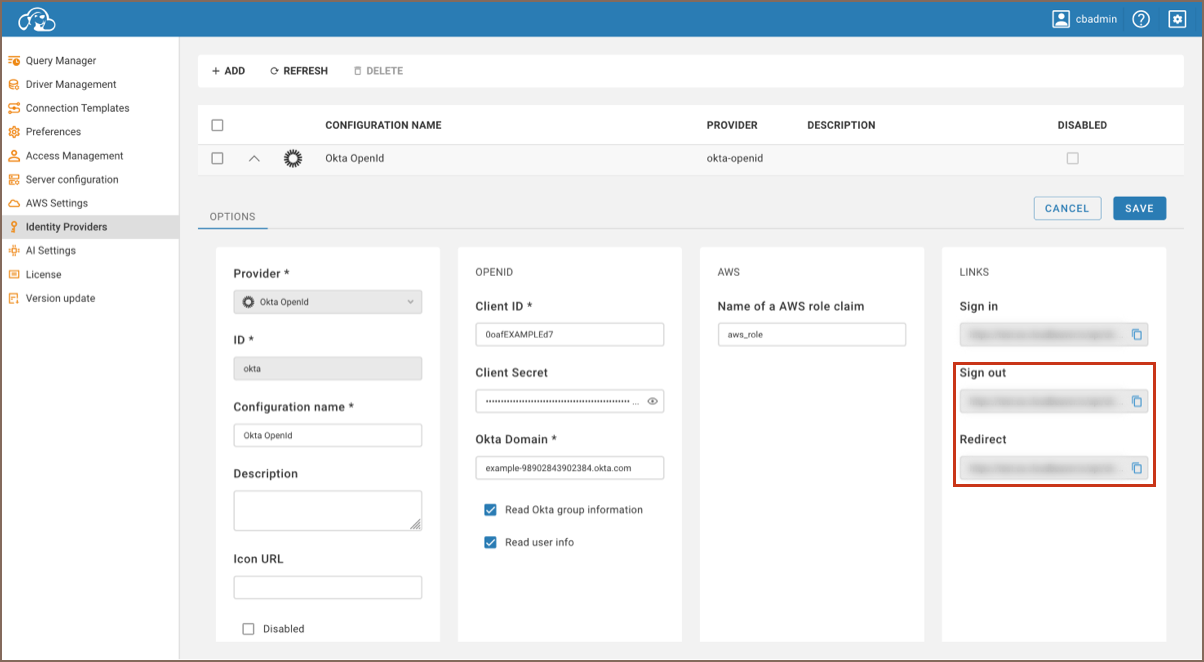
-
Update Redirect URIs in Okta:
- In your Okta application, navigate to General -> Login.
- Under Sign-in redirect URIs, paste the copied Redirect link.
- In the same section, locate Sign-out redirect URIs and paste the Sign out link there.
- Click Save in Okta to finalize these configurations.

-
With the Okta OpenID configuration now established, proceed to the login screen.
-
Select the Federated authentication method, labeled with the Configuration name you specified.

-
Clicking on this authentication method will redirect you to the Okta page.
-
After filling your username and password of the Okta account, you will be automatically redirected and logged into the CloudBeaver.
- Application overview
- Demo Server
- Administration
- Server configuration
- Create Connection
- Connection Templates Management
- Access Management
-
Authentication methods
-
Local Access Authentication

- Anonymous Access Configuration
- Reverse proxy header authentication
- LDAP
-
Single Sign On

-
SAML

-
OpenID

-
AWS OpenID

-
AWS SAML

-
AWS IAM

-
AWS OpenId via Okta

-
Snowflake SSO

-
Okta OpenId

-
Cognito OpenId

-
JWT authentication

-
Kerberos authentication

-
NTLM

-
Microsoft Entra ID authentication

-
Google authentication

-
Local Access Authentication
- User credentials storage
-
Cloud Explorer

-
Cloud storage

-
Query Manager

-
Drivers Management

- Supported databases
- Accessibility
- Keyboard shortcuts
- Features
- Server configuration
- CloudBeaver and Nginx
-
Domain manager

- Configuring HTTPS for Jetty server
- Product configuration parameters
- Command line parameters
- Local Preferences
- API
-
CloudBeaver Community
-
CloudBeaver AWS
-
CloudBeaver Enterprise
-
Deployment options
-
Development