-
Notifications
You must be signed in to change notification settings - Fork 397
NTLM User Authentication
Note: This feature is available in Enterprise, AWS, Team editions only.
NTLM (NT LAN Manager) Authentication is a protocol used by Microsoft to authenticate users and provide secure network communications. NTLM uses a challenge-response mechanism for authentication, where the user credentials are never sent over the network directly. For detailed setup and configuration of NTLM, refer to the official NTLM documentation.
-
As an administrator, go to Settings -> Server Configuration.
-
Find and activate the NTLM option in the Configuration section.
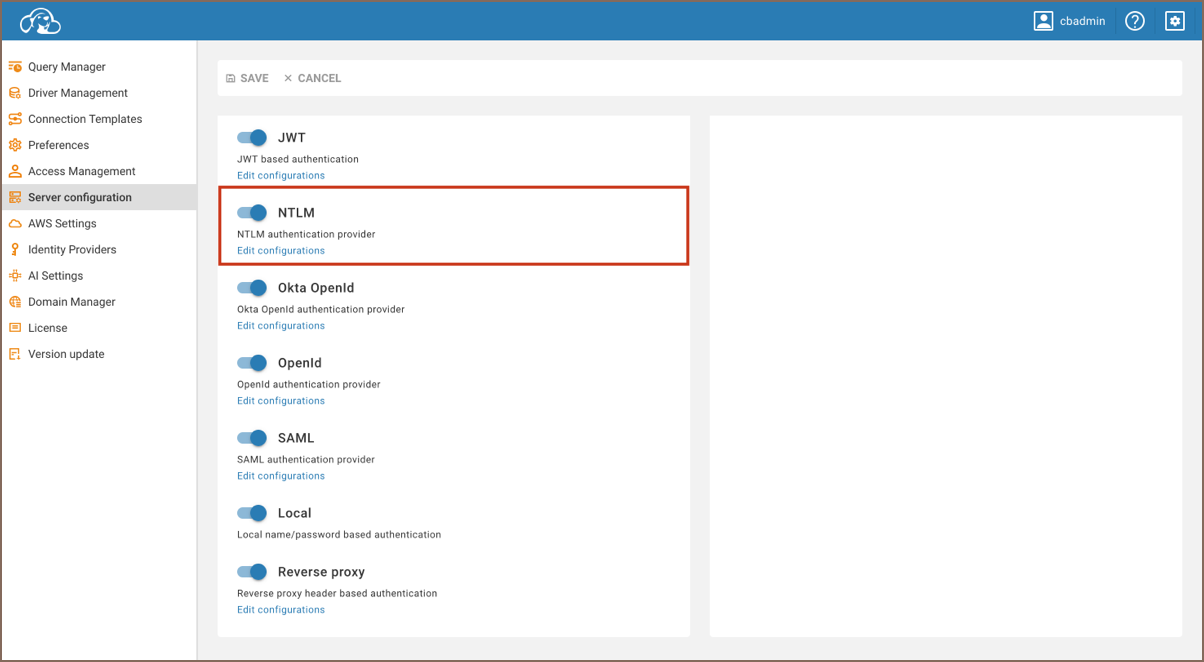
-
Save the changes.
-
As an administrator, navigate to Settings -> Identity Providers.
-
Click on the + Add button.
-
Fill in the following fields:

Field Description Provider Select NTLMfrom the dropdown menu.ID Enter a unique identifier for the configuration. Configuration name Enter a descriptive name for this configuration. Description Provide a brief description of this identity provider configuration. Icon URL Enter the URL of an icon to represent this provider. Disabled Leave unchecked to enable this identity provider. Host Enter the server hostname or IP address where NTLM authentication is handled. Port Specify the port number used for NTLM communication. Domain Enter the Windows domain name against which the NTLM server authenticates. -
Click on the Create button.
-
With the NTLM configuration now established, proceed to the login screen.
-
Select the NTLM authentication method, labeled with the Configuration name you specified.
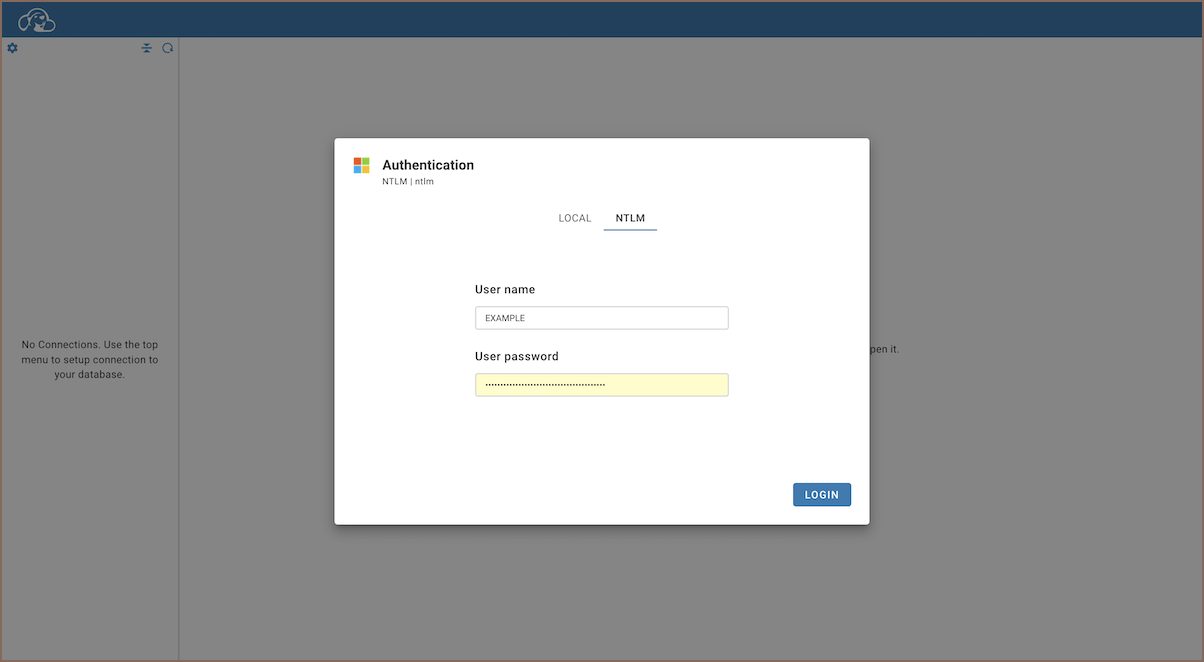
-
Fill in your User name and User password to log in.
- Application overview
- Demo Server
- Administration
- Server configuration
- Create Connection
- Connection Templates Management
- Access Management
-
Authentication methods
-
Local Access Authentication

- Anonymous Access Configuration
- Reverse proxy header authentication
- LDAP
-
Single Sign On

-
SAML

-
OpenID

-
AWS OpenID

-
AWS SAML

-
AWS IAM

-
AWS OpenId via Okta

-
Snowflake SSO

-
Okta OpenId

-
Cognito OpenId

-
JWT authentication

-
Kerberos authentication

-
NTLM

-
Microsoft Entra ID authentication

-
Google authentication

-
Local Access Authentication
- User credentials storage
-
Cloud Explorer

-
Cloud storage

-
Query Manager

-
Drivers Management

- Supported databases
- Accessibility
- Keyboard shortcuts
- Features
- Server configuration
- CloudBeaver and Nginx
-
Domain manager

- Configuring HTTPS for Jetty server
- Product configuration parameters
- Command line parameters
- Local Preferences
- API
-
CloudBeaver Community
-
CloudBeaver AWS
-
CloudBeaver Enterprise
-
Deployment options
-
Development