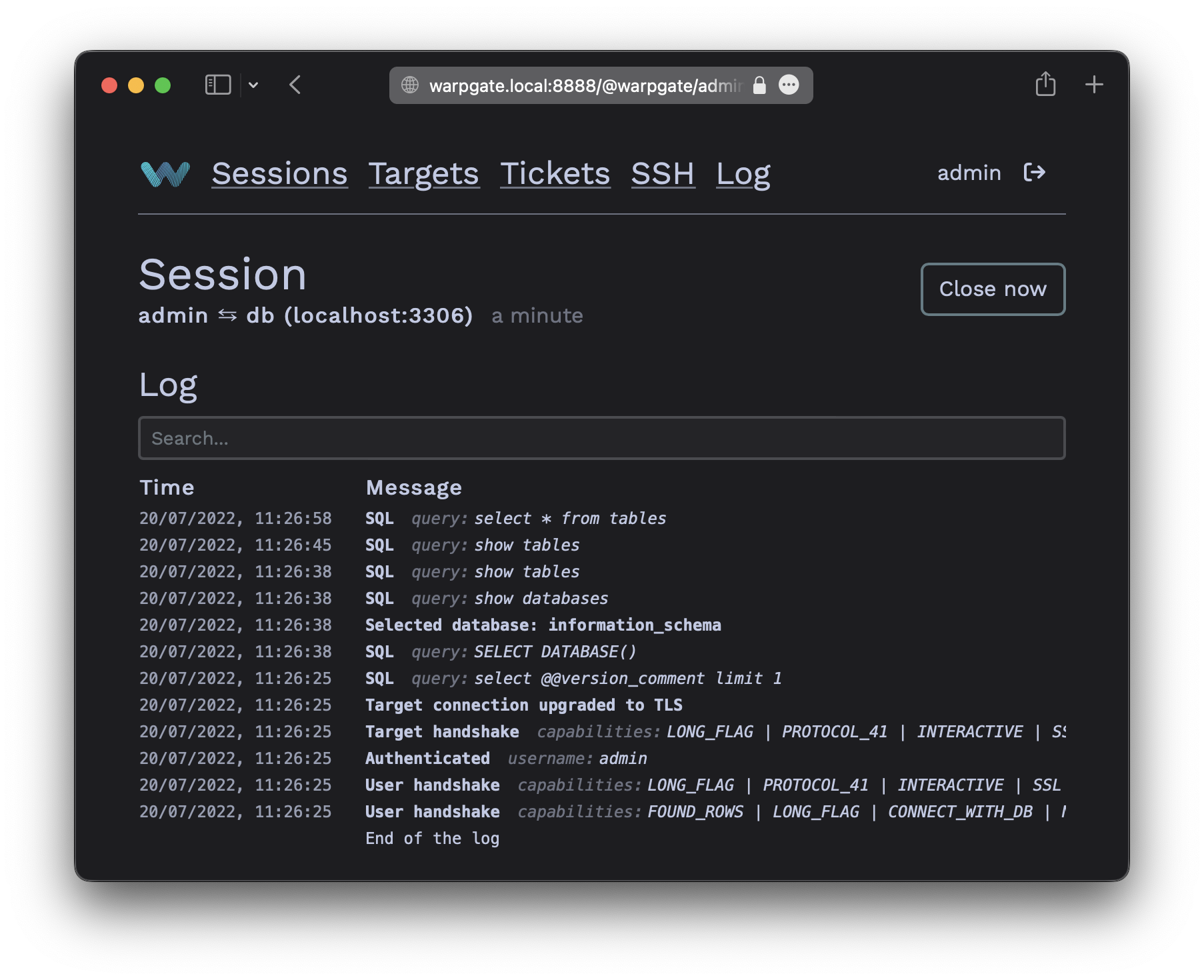-
-
Notifications
You must be signed in to change notification settings - Fork 121
Adding a PostgreSQL target
This feature is available in v0.11+
This page explains the process of adding a new PostgreSQL target host to Warpgate and allowing users to connect to it.
Currently, Warpgate can connect to PostgreSQL servers with a username/password using md5 and password (plaintext) auth mode.
As a PostgreSQL protocol server, Warpgate only allows secure (TLS) connections and uses password auth mode.
Enable the PostgreSQL protocol in your config file (default: /etc/warpgate.yaml) if you didn't do so during the initial setup:
+ postgres:
+ enable: true
+ certificate: /var/lib/warpgate/tls.certificate.pem
+ key: /var/lib/warpgate/tls.key.pemYou can reuse the same certificate and key that are used for the HTTP listener.
Log into the Warpgate admin UI and navigate to Config > Targets > Add target and give the new PostgreSQL target a name:

Fill out the configuration:

The target should show up on the Warpgate's homepage:

Users will be able to click the entry to obtain connection instructions:

You can now use any PostgreSQL client applications to connect through Warpgate with the following settings:
- Host: the Warpgate host
- Port: the Warpgate PostgreSQL port (default: 55432)
- Username:
admin#<target-name>oradmin:<target-name>, in this example:admin#db1 - Password: your Warpgate admin password
- TLS: enabled
- Cleartext password authentication: allowed
If your client uses a database URL, use: postgresql://<username>#<target>:<password>@<warpgate host>:<warpgate postgresql port>?sslmode=require
While your PostgreSQL session is running, you'll be able to see its status in the Admin UI, including the query log: