-
Notifications
You must be signed in to change notification settings - Fork 3
06.AndroidApplication
Upon running the App, you will need to grant access to nearby devices, and to the microphone if you want to use voice control.
This means the app will be listening to what you say, and will try to recognize words. It's supposed to do that locally without sending anything to google. I've tried with airplane mode (keeping bluetooth on) and it's working well but it may depend on your android phone capabilities.
I think it still may send samples to Google servers for Speech to Text conversion, just like Google Assistant, Amazon's Alexa and Apple's Siri do. But here it's for a great cause, not to order pizzas. Although some pizzas are a great cause.
When no device is connected this is the home screen, here in english, but if your phone is set up with french it will show up in french. Other languages will be added at some point.

The first time you run the application, open the menu to access the device list and pick your Kinetix device.
Once you have picked a device, and connected to it, the "Connect" button will become green.
When you re run the application later, to connect to the device picked previously, tap the button, or, if voice recognition is activated in the settings, say "connect".

Click on the 3 vertical dots to open the menu.

For now there are 4 items: Settings, Devices, Tools and About
Click on the "Devices" menu item to display the list of nearby Kinetix devices.

For now they are all named "Kinetix", but later they will have a user chosen name, saved in the device.
When you click on a device you will get a feedback "toast" near bottom of the screen.
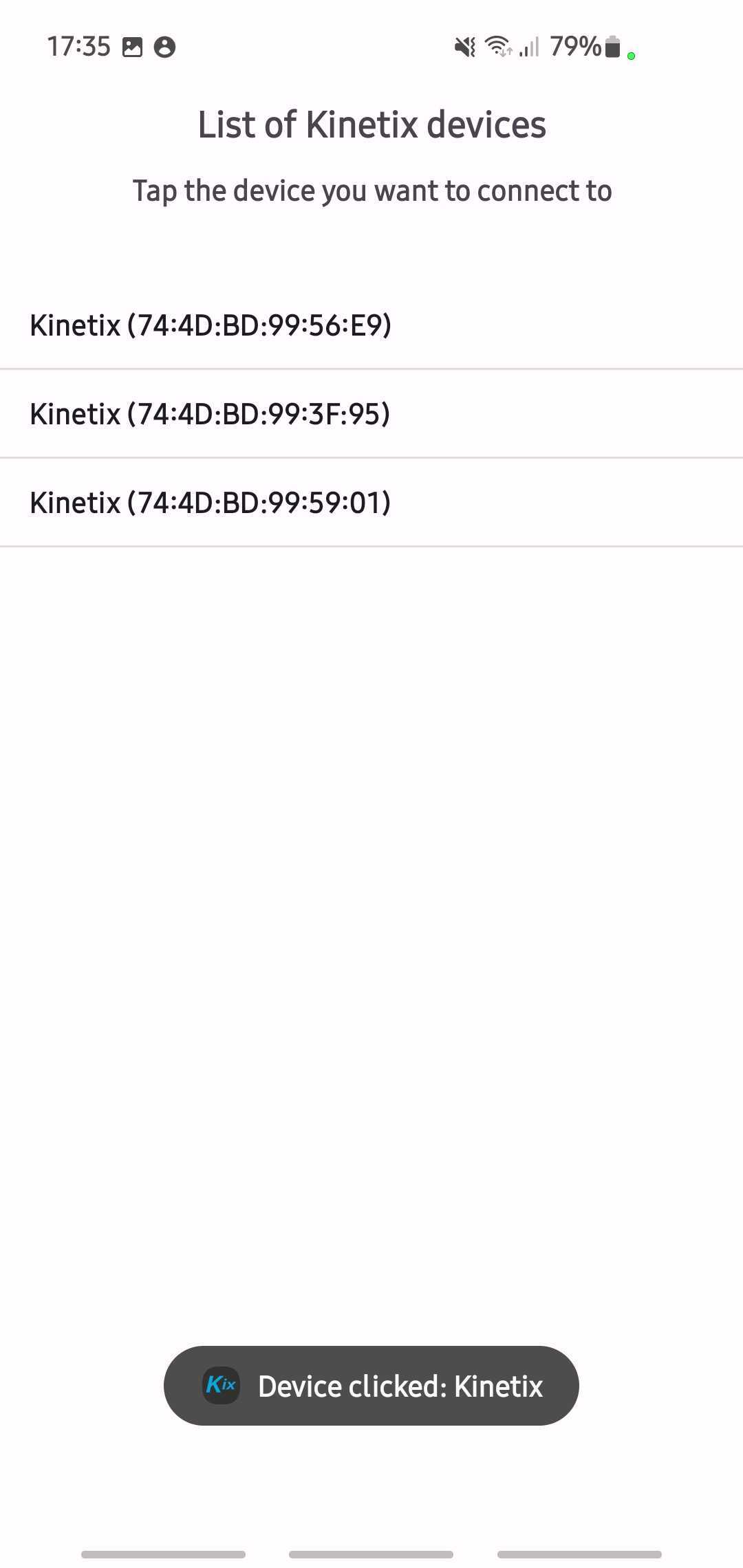
The application will connect to the device, and the "Connect" button on the home screen will become green.
This device will be saved in the app configuration so you won't need it to select it next time you use the application.
It displays the Mac address of the currently memorized device, it's editable, but better use the device picker as above.
It displays a name for the device, which is not yet saved in the device, so not very useful for now.
The switch to enable / disable voice control. When disabled, the phone is no longer listening and you can tap the buttons to control the device.
The switch to enable / disable the safe filter (when disables, commands some might find offensive are supported)
The options to adjust button position on the home screen. By default they are centered, but you might set them to the left or the right side of the screen.

For now it only displays the button to activate the Calibration mode, used when building the device. It's better to not use it once the wires between the servos and the fingers are in place.

Displays various information about the firmware and app versions, license and open source repository.