-
Notifications
You must be signed in to change notification settings - Fork 415
Usage
This page will serve as a general "how to" for the basic day to day use or ruTorrent.
The following is a list of each menu item.
The top Menu Bar has some quick action buttons.
These include:
-
 Add a torrent
Add a torrent -
 Remove
Remove -
 Start
Start -
 Pause
Pause -
 Stop
Stop -
 Settings
Settings -
 About
About -
 Create (requires the Create plugin)
Create (requires the Create plugin) -
 RSS (requires the RSS plugin)
RSS (requires the RSS plugin)

- State: Sorts torrents by category
- All: All torrents, running, stopped, seeding, finished.
- Download: Torrents which are downloading (stopped, but incomplete torrents will show here).
- Finished: Finished torrents, (seeding or complete).
- Active: Torrents which are currently uploading or downloading data.
- Inactive: Torrents which are not currently uploading or downloading data.
- Error: Torrents which have received an error notification from the tracker.
- Labels: Lets you sort by label.
- Tracker: Lets you sort by Tracker (Requires the TrackLabels Plugin)
- Search: Lets you sort by local Search Query.
- Feeds: Lets you view rss items (requires the RSS plugin).
The Tabs on the lower half of the screen allow access to various types of information. Some of these items are only available by plugin. The tabs are:
- General : This tab is exactly what it sounds like, general information for whatever torrent you have selected. You can also find remaining disk space here.
- Files : This tab shows all files or parts for the current torrent selected, and download status of each. You can use this tab to set per-file download priority. (Can also be used to download via http if you have Data plugin installed).
- Trackers : This tab shows the tracker(s) for the current torrent selected.
- Peers : This tab displays peer information for the current torrent. (Will also show country flag for each peer if GeoIP is installed).
- Speed : This tab shows a graph of upload and download speed over the last few minutes.
- Plugins : This tab shows installed and active plugins.
- Trafic : This tab shows per tracker, and overal Traffic statistics in a variety of time intervals. (Requires Traffic Plugin).
- Chunks : This tab shows which pieces of a torrent have downloaded (Requires Chunks Plugin).
- Logger : This tab shows error messages, and other system events.
The Bottom menu bar was added in ruTorrent 3.0. It shows general "total" speed information, and can be used to set the server Throttle level. Also shows remaining space if you have Diskspace installed.
Now that you know where the buttons are, this section is designed to explain how to use them.
To begin adding torrents, click the "add a torrent" menu button (![]() )
)
This should open the following menu:

This gives you 2 options for adding torrents
If you know the url for the torrent you wish to download, you can just add it like shown in the following screenshot (note: you can leave the directory space blank if you like, doing so will download to the base download directory set in your .rtorrent.rc)

You might find it more convenient to download the .torrent file, and uploaded to the webui. To do this, click the "Choose file" button, this should open a window like this:

Simply browse to the .torrent file you wish to add, and click "open" (or "ok" on some browsers). This should add the .torrent file to the location where "Choose file" was previously.

Now, simply click "Add File"
There are 2 methods to stop, pause or remove torrents.
This is really almost self explanatory...but you can use the top menu buttons to stop pause and remove torrents. To do so, simply select a torrent you wish to control:
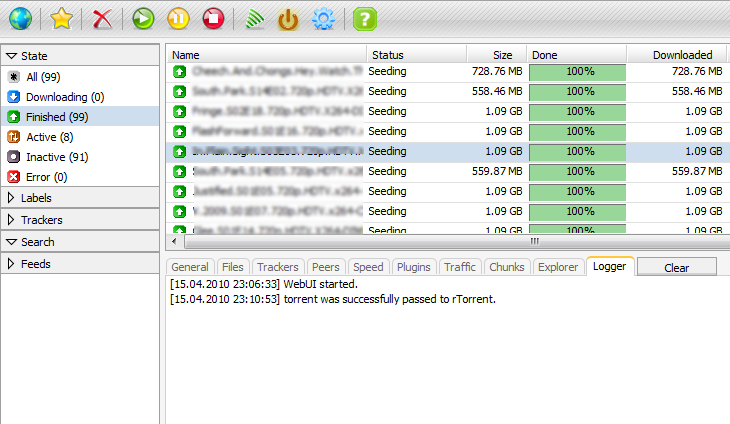
and click the option on the top bar you wish to use.
- to stop click

- to pause click

- to remove click

You can also right click a torrent from the list, bringing up a menu with different options.
(note: some of the options in the screenshot below are only available by plugin. See Plugins for more details)
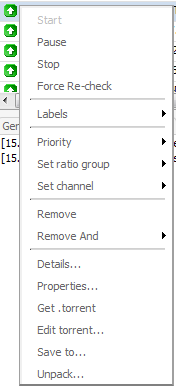
A new "local search" has been included with the base since 3.0. This is infact the default option in 3.0:

The local search option allows you to search the current list of running torrents. It also adds a new menu category for each search on the left hand of the screen which will stay open until you close the webui or manually remove it.



- Home
- Downloading
- Installation and configuration
-
Plugins
- Current plugins
- _cloudflare
- _getdir
- _noty
- _noty2
- _task
- AutoTools
- Check_Port
- Chunks
- Cookies
- Cpuload
- Create
- Data
- DataDir
- Diskspace
- Dump
- Edit
- Erasedata
- ExtRatio
- ExtSearch
- Feeds
- FileDrop
- GeoIP
- History
- HttpRPC
- IPad
- LoginMgr
- LookAt
- Mediainfo
- Ratio
- Retrackers
- RPC
- RSS
- RSSURLRewrite
- Rutracker_check
- Scheduler
- Screenshots
- SeedingTime
- Show Peers Like Wtorrent
- Source
- Spectrogram
- Theme
- Throttle
- TrackLabels
- Traffic
- Unpack
- UploadETA
- XMPP
- 3rd Party Plugins
- Current plugins
- Usage
- Versions
- Error Messages
- Future Plans
- Special Thanks





