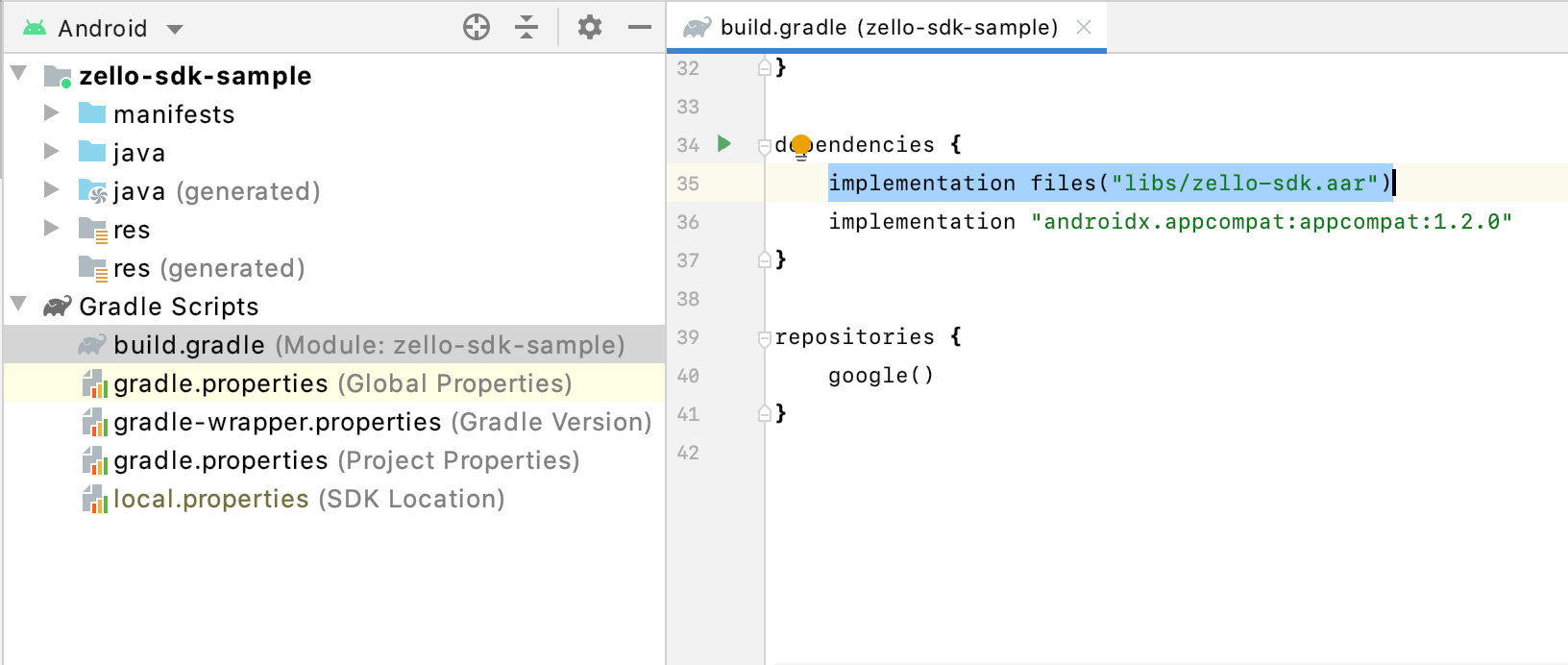NOTE: This SDK is deprecated. We strongly recommend checking out our new SDK, which no longer requires the Zello Work app to be installed on the device.
The Zello Android client SDK allows you to integrate Zello Work push-to-talk into your own application. The SDK uses cross-process communication to let your app connect to the Zello Work app installed on the device and remotely control it. Supported features include:
- Send voice messages
- Get notifications about incoming voice messages
- Get the list of contacts and their status
- Configure and switch user accounts
- Connect and disconnect channels
- Mute and unmute users or channels
- Set availability status
- Set custom text status
- Control auto-run and other Zello app options
The stable release for the Zello Work Android SDK can be found at https://github.com/zelloptt/zello-android-client-sdk/releases.
Go to http://zellowork.com/ and click Start your network button. If you already have a network, click Sign In. A free Zello Work account supports up to five users and has no time limit.
Before you can use the SDK, you must install the Zello app on your phone. You can do this by getting the Zello app from Google Play, by downloading the Zello Work app from the Get app section of the web console or by navigating to http://network.zellowork.com/app on your phone.
Download Android Studio and install it. Open your existing project or create a new one. The minimum API level supported by the SDK is 16 (Jelly Bean).
Place zello-sdk.aar file into libs folder of your project, then edit the gradle.build file of the application module to include the new AAR dependency:
implementation files("libs/zello-sdk.aar")
To add the SDK to a library project, add the following lines to build.gradle:
configurations.maybeCreate("default")
artifacts.add("default", file("libs/zello-sdk.aar"))
dependencies {
api files("libs/zello-sdk.aar")
}
Alternatively, use the Import Module from Library screen to add the AAR to the project: Menu > File > New > New Module... > Import .JAR/.AAR Package.
If your app is targeting Android 11 or above, you will need to add the following to your AndroidManifest.xml:
<queries>
<package android:name="com.loudtalks"/>
</queries>
The first thing you need to do in your app to start using Zello SDK is to configure it. In the most cases you'd want to do it in your Application.onCreate() method:
public class App extends Application {
@Override
public void onCreate() {
super.onCreate();
Zello.getInstance().configure(this);
}
}This will automatically select the Zello app to connect to. Alternatively, you can provide a specific package name:
public class App extends Application {
@Override
public void onCreate() {
super.onCreate();
Zello.getInstance().configure("com.loudtalks", this);
}
}Here com.loudtalks is the package name of Zello app. net.loudtalks can be used to connect to Zello Work app instead.
To start a voice message to the currently selected contact, call Zello.getInstance().beginMessage(). To stop sending the message, call Zello.getInstance().endMessage(). Here is a snippet of how to make a push-to-talk button in your activity:
Button pttButton = (Button)findViewById(R.id.pttButton);
pttButton.setOnTouchListener(new View.OnTouchListener() {
@Override
public boolean onTouch(View v, MotionEvent event) {
int action = event.getAction();
if (action == MotionEvent. ACTION_DOWN ) {
Zello.getInstance().beginMessage();
} else if (action == MotionEvent. ACTION_UP || action == MotionEvent. ACTION_CANCEL ) {
Zello.getInstance().endMessage();
}
return false;
}
});To successfully send a message, one needs to select a contact first. The SDK includes a built-in activity that you can display to let user select a contact:
Zello.getInstance().selectContact("Select a contact", new Tab[]{Tab.RECENTS, Tab.USERS, Tab.CHANNELS}, Tab.RECENTS, Theme.DARK);You can also select a contact programmatically:
Zello.getInstance().setSelectedUserOrGateway("test"); // selects a user with username "test"The Zello SDK contains an events interface which you can implement to be notified about changes in incoming and outgoing messages, state, app online status, sign in progress etc. In most cases, your implementation will be a part of your activity code.
public class MyActivity extends Activity implements com.zello.sdk.Events {
@Override
protected void onCreate(Bundle savedInstanceState) {
super.onCreate(savedInstanceState);
Zello.getInstance().subscribeToEvents(this);
}
@Override
protected void onDestroy() {
super.onDestroy();
Zello.getInstance().unsubscribeFromEvents(this);
}
// Events interface implementation
@Override
void onAppStateChanged(){}
@Override
void onAudioStateChanged(){}
@Override
void onContactsChanged(){}
@Override
void onMessageStateChanged(){}
@Override
void onSelectedContactChanged(){}
@Override
void onLastContactsTabChanged(){}
@Override
void onMicrophonePermissionNotGranted(){}
// ...
}NB: All events interface methods are called on UI thread, so if you need to do any potentially slow processing, move it to background thread.
If the Zello Work app already has a user account configured and signed in, the SDK will connect to the existing user session so no repeat sign in is necessary. When needed, you can programmatically sign in Zello to the desired user account or sign out to stop the active session:
Zello.getInstance().signOut(); // Signs out the current user
Zello.getInstance().signIn("mynetwork", "myuser", "mypassword"); // Signs in into "mynetwork" network as "myuser"Both signIn and signOut are asynchronous. Subscribe for Zello SDK events and implement Events.onAppStateChanged() to be notified about sign in progress or errors:
@Override
void onAppStateChanged(){
Zello.getInstance().getAppState(_appState);
Error error = null;
String state = "";
boolean showCancel = false, cancelEnable = true;
if (!_appState.isAvailable()) {
state = "Zello Work app is not installed";
} else if (_appState.isInitializing()) {
state = "Connecting to the Zello Work app...";
} else if (_appState.isConfiguring()) {
state = "Configuring Zello Work app...";
} else if (!_appState.isSignedIn()) {
if (_appState.isSigningIn()) {
state = "Signing in...";
showCancel = true;
cancelEnable = !_appState.isCancellingSignin();
} else if (_appState.isSigningOut()) {
state = "Signing out...";
} else if (_appState.isWaitingForNetwork()) {
error = _appState.getLastError();
state = "Waiting for network connection";
showCancel = true;
} else if (_appState.isReconnecting()) {
error = _appState.getLastError();
state = "Reconnecting in %seconds%...".replace("%seconds%", NumberFormat.getInstance().format(_appState.getReconnectTimer()));
showCancel = true;
} else {
state = "Signed out";
}
}
}NB:
Zello.getAppState(AppState)and similar methods write a snapshot of the requested state into the provided object. Afterwards, the object state remains "frozen" (even if the application state changes) and will not update automatically. To get fresh data, callZello.getAppState(AppState)again.
You can improve your apps power efficiency and reduce data usage by telling the Zello SDK when your app switches to the background or the user leaves the screen showing the Zello UI. You can do this by calling Zello.getInstance().enterPowerSavingMode(). When in power saving mode, the Zello Work app limits communication to the server and postpones any non-critical updates. It doesn't affect your ability to send or receive messages. Make sure to call Zello.getInstance().leavePowerSavingMode() when the Zello UI reappears on the screen.
Activity.onPause() and Activity.onResume() are good places to call these methods:
public class MyActivity extends Activity {
@Override
protected void onPause() {
super.onPause();
Zello.getInstance().enterPowerSavingMode();
}
@Override
protected void onResume() {
super.onResume();
Zello.getInstance().leavePowerSavingMode();
}When your app no longer needs the SDK, call Zello.getInstance().unconfigure() to release resources.
All apps using Zello SDK must adhere to the following:
- All UI screens, embedding the Zello SDK must include the Zello logo
- Use the Zello logo and "Zello" name, when referencing Zello-powered features inside of your app or service
- Send us the app for approval before distributing to any third parties or customers
| Sample | Description |
|---|---|
| zello-sdk-sample | Master sample, showing all features available in the SDK |
| zello-sdk-sample-signin | Signing in and out |
| zello-sdk-sample-ptt | Sending voice messages |
| zello-sdk-sample-contacts | Working with the contact list |
| zello-sdk-sample-misc | Advanced SDK options and settings |