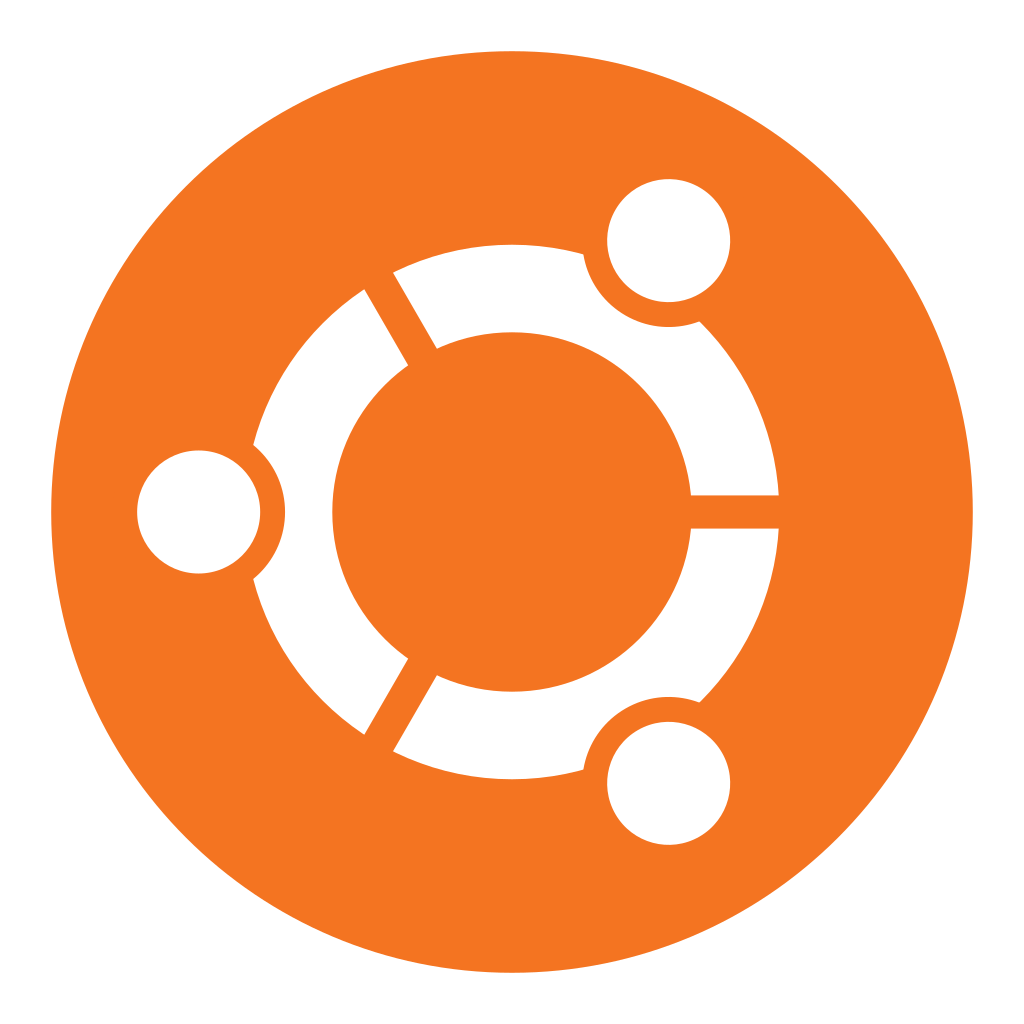Important
The installation instructions provided here are explicitly for bigscape version 1.1.5 and provides no guarantee of support for other versions.
Please read through this entire guide before getting started as it will save you a lot of time troubleshooting errors later on.
Even if you have never installed similar softwares on your computer before, you should be able to install BiG-SCAPE as long as you read this guide thoroughly.
Follow the links for your platform do not use Windows instructions for Mac or vice-versa. These steps are dependent on each other so follow them sequentially.
For Mac:
For Windows:
For Mac based installation instructions you will exclusively be using the terminal application to interact with your computer.
For Windows based installation instructions you will be using both PowerShell and ubuntu at any given step.
-
Unless otherwise specified, use the copy button feature on GitHub ONLY, do not attempt to manually type commands into your terminal or powershell.
-
When editing text in the terminal window you cannot highlight a particular area and delete with your keyboard. Instead to delete a portion of your command you must use your left arrow and navigate to the portion you want to edit
-
If commands are expected to take a long time to complete they will be indicated with this icon ⌛. This means that either you should wait until a confirmation/continue action or wait until you can type again. You should see something like this when you are able to type again:
For Macbook Pro
(base) username@your-mbp ~ % |
For Macbook Air
(base) username@your-air ~ % |
For a Windows Computer (Powershell)
PS C:\Users\username> |
For a Windows Computer (Ubuntu)
(base) username@Name:~$ |
Follow these instructions only if you are using a Mac. The expectation is that you first do brew installation, then conda installation, and finally bigscape installation.
- Check if
brewis already installed on your computer. Open yourterminalapplication
(Finder > Application > Terminal)and paste into your terminal:
brew -v- If
brewis already installed, you will see a message similar to the one below (versions can differ). Proceed to the Miniconda Installation section.
Homebrew 4.3.7- If you see the message below - proceed to step 4:
zsh: command not found: brew- ⌛ Copy and paste the following command into your
terminaland clickreturn:
/bin/bash -c "$(curl -fsSL https://raw.githubusercontent.com/Homebrew/install/HEAD/install.sh)"between 4 and 5 you have to add press enter
- When prompted for your password as seen below, type your computer login password.
Note
You will not be able to see the information you type, so just type your password and click return
- ⌛ The installation will ask you to click
returnto continue:
- Paste into your terminal - replace
bigscapewith your username - the command is explicitly printed by the brew installation during the mention of next steps:
(echo; echo 'eval "$(/opt/homebrew/bin/brew shellenv)"') >> /Users/$USERNAME/.zprofile- Paste into your terminal:
eval "$(/opt/homebrew/bin/brew shellenv)"- Check if
brewis successfully installed on your computer. Paste:
brew -v- If
brewis successfully installed, you will see a message similar to the one below (versions can differ). Proceed to the Miniconda Installation section.
Homebrew 4.3.7Warning
Follow the file download instructions very carefully! If you don't download the right file, there will be lots of troubleshooting.
Note
Miniconda is also refered to as conda and those terms will be used interchangibly in this installation guide.

Accidentally clicked the wrong installer in demo, but downloaded the correct one. Use the one referenced in the guide.
conda -V- If the
condais already installed, you will see a message similar to the one below (versions can differ). Proceed to the BiG-SCAPE Installation section.
conda 24.5.0- If the
condais not installed, then you will see the message below - proceed to step 4:
zsh: command not found: conda- Navigate to this link and download the installer version as specificied in the images DO NOT SELECT ANY OTHER INSTALLER. Click the link under the Name field to begin installation
- Open a new
terminalwindow and copy-paste the command below:
cd downloads- ⌛ Paste into your terminal:
bash Miniconda3-latest-MacOSX-x86_64.sh- You will now be prompted for a series of agreements that you must accept from your terminal. These are included below:

Here type the word 'yes' and click enter

Click `enter` to bring up the Terms of Service

⌛⌛⌛ When you see the Terms of Service (TOS) use your down arrow key to get through the text

After you finish scrolling through the TOS type the word 'yes' to move on

⌛ Continue the installation by clicking the 'return' key

Type `yes` to finish the installation
-
Close your
terminalwindow and open a newterminalwindow. -
Check if conda is successfully installed on your computer. Paste in your
terminal:
conda -V- If the
condais sucessfully installed, you will see a message similar to the one below (versions can differ). Proceed to the BiG-SCAPE Installation section.
conda 24.5.0cd Desktop && mkdir bigscape && cd bigscape- Paste into your terminal:
brew install wget- ⌛ Paste into your terminal:
wget https://github.com/medema-group/BiG-SCAPE/archive/refs/tags/v1.1.5.zip- Paste into your terminal:
unzip v1.1.5- Paste into your terminal:
cd BiG-SCAPE-1.1.5- ⌛ Paste into your terminal:
conda env create -f bigscape_dependencies.yml- Finally, copy and paste the command below. You will see a change in your terminal after this completes with a
(bigscape)in the beginning of your line:
conda activate bigscape- Validate the installation by pasting the command below:
python bigscape.py --version- ⌛ Paste into your terminal:
wget https://ftp.ebi.ac.uk/pub/databases/Pfam/current_release/Pfam-A.hmm.gz && gunzip Pfam-A.hmm.gz- ⌛ Paste into your terminal:
hmmpress Pfam-A.hmm- You should now be able to run BiG-SCAPE, perform one last verification step and copy-paste the command below to see the options for running
bigscape. _Make sure that your terminal has the(bigscape)in the beginning of your line:
python bigscape.py -h

You should see this list of commands that you can use on your bigscape query.
Follow these instructions only if you are using a Windows machine. The expectation is that you first do wsl installation, then conda installation, then bigscape installation.
-
Check if
wslis already installed on your computer by looking through your applications and see if there is anubuntuapplication on your machine.
-
If you see
ubuntuon your machine proceed to the Miniconda Installation section. -
If you cannot find the
ubuntuapplication proceed to step 4. -
Find your Windows PowerShell
application and run as administrator. You will be asked to confirm if you "want to allow this app to make changes to your device" - click yes.
- ⌛ Paste into your
powershell:
wsl --install --distribution Ubuntu --web-download- When you see the below message restart your computer and log back in to your account:
Enter new UNIX username: _
-
After your computer restarts, the
ubuntuapplication should now be available, open the application to verify a successful install. -
You can now close the
ubuntuapp and proceed to Miniconda Installation
Warning
Follow the file download instructions very carefully! If you don't download the right file, there will be lots of troubleshooting.
Note
Miniconda is also refered to as conda and those terms will be used interchangibly in this installation guide.
conda -V- If the
condais already installed, you will see a message similar to the one below (versions can differ). Proceed to the BiG-SCAPE Installation section.
conda 24.5.0- If the
condais not installed, then you will see the message below - proceed to step 4:
conda: command not found- Navigate to this link and download the installer version as specificied in the images DO NOT SELECT ANY OTHER INSTALLER. Click the link under the Name field to begin installation
- Open a new
ubuntuwindow and copy-paste the command below:
WINDOWS_USER=$(/mnt/c/Windows/System32/cmd.exe /c 'echo %USERNAME%' | sed -e 's/\r//g')- Copy-paste the command below:
cd ../../mnt/c/Users/$WINDOWS_USER/Downloads- ⌛ Paste into your ubuntu:
bash Miniconda3-latest-Linux-x86_64.sh- You will now be prompted for a series of agreements that you must accept from your
ubuntu. These are included below:
![]()
When you see the Terms of Service (TOS) use your down arrow key to get through the text
![]()
After you finish scrolling through the TOS type the word 'yes' to move on
![]()
Confirm the installation by clicking the 'return' key

Finalize the installation by typing 'yes' and clicking enter
-
Close your
ubuntuwindow and open a newubuntuwindow. -
Check if conda is successfully installed on your computer. Paste in your
ubuntu:
conda -V- If the
condais sucessfully installed, you will see a message similar to the one below (versions can differ). Proceed to the BiG-SCAPE Installation section.
conda 24.5.0WINDOWS_USER=$(/mnt/c/Windows/System32/cmd.exe /c 'echo %USERNAME%' | sed -e 's/\r//g')- Copy-paste the below command:
cd ../../mnt/c/Users/$WINDOWS_USER/Documents && mkdir bigscape && cd bigscape- ⌛ Paste into your ubuntu:
wget https://github.com/medema-group/BiG-SCAPE/archive/refs/tags/v1.1.5.zip- Copy-paste into your
ubuntu:
sudo apt install unzip- Paste the below command:
unzip v1.1.5- Paste into your terminal:
cd BiG-SCAPE-1.1.5- ⌛ Paste into your terminal:
conda env create -f bigscape_dependencies.yml- Finally, copy and paste the command below. You will see a change in your terminal after this completes with a
(bigscape)in the beginning of your line:
conda activate bigscape- Validate the installation by pasting the command below:
python bigscape.py --version- ⌛ Paste into your terminal:
wget https://ftp.ebi.ac.uk/pub/databases/Pfam/current_release/Pfam-A.hmm.gz && gunzip Pfam-A.hmm.gz- ⌛ Paste into your terminal:
hmmpress Pfam-A.hmm- You should now be able to run BiG-SCAPE, perform one last verification step and copy-paste the command below to see the options for running
bigscape. _Make sure that your terminal has the(bigscape)in the beginning of your line:
python bigscape.py -h

You should see this list of commands that you can use on your bigscape query.