-
Notifications
You must be signed in to change notification settings - Fork 348
Safe mode, app reset, app removal
Sometimes you might run into problems. There are times when you just want to start things over...
Note
The article reflects app version v2.0.2
If you encounter any issues, you can try the following (in this order):
- Start the app in safe mode
- Simple app reset
- Exhaustive reset
To start the app in Safe Mode, simply hold the SHIFT key during you launch the app. With safe mode enabled, the app will not connect any dummies, will not restore last brightness/color settings and will try to avoid any other configuration changes during startup.
The app confirms safe mode by showing this dialog:
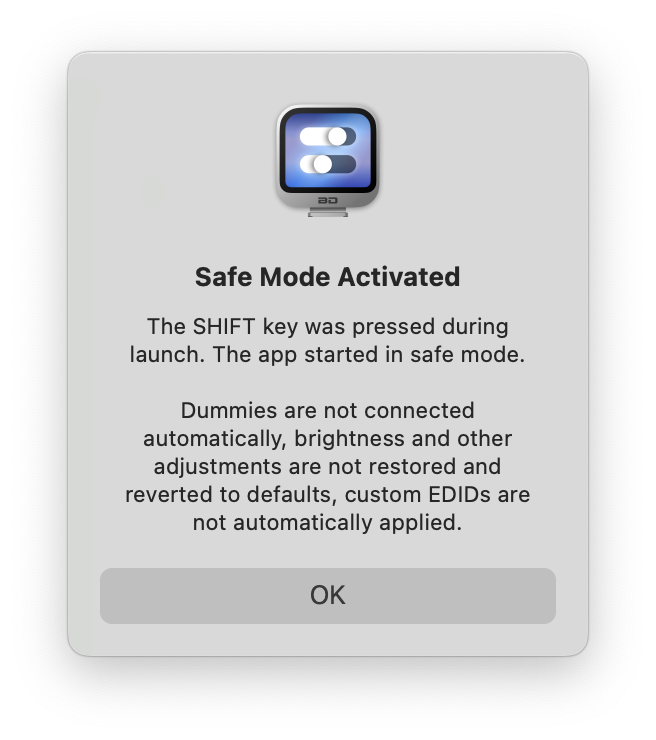
You can simply reset the app settings by opening app Application > Advanced settings & privacy > Reset App Settings.... This should delete all custom settings, remove all dummies and reset the app as if it was freshly installed.

Or for version 1.x:
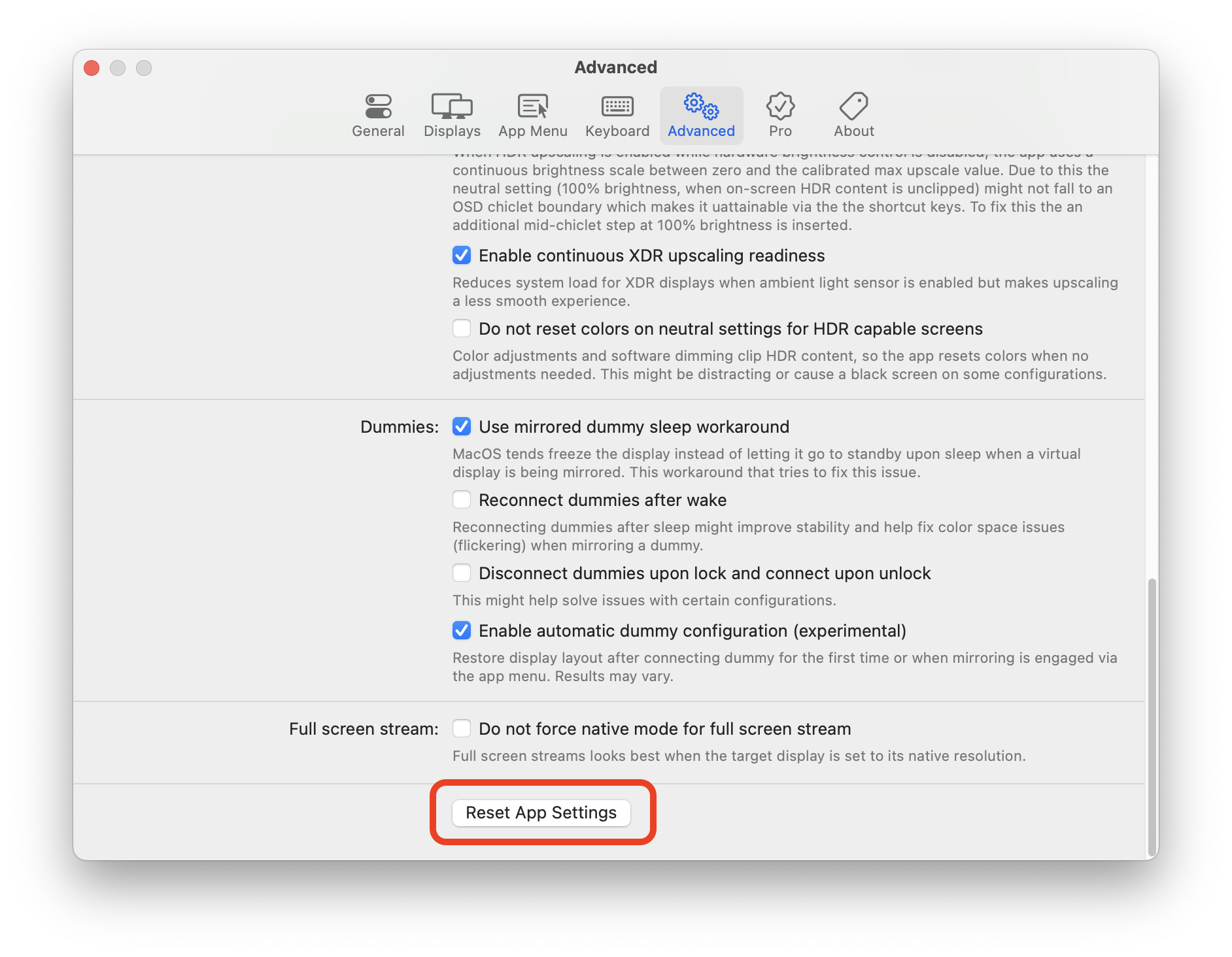
This reset will not remove license files, so you don't have to activate the app again.
You can reset BetterDisplay and all associated settings and system changes and remove all traces of the app in the following manner:
- Close the app
- Open Terminal and run the following command:
defaults delete pro.betterdisplay.BetterDisplayfor app version v2.x (or: defaults delete me.waydabber.BetterDummy` for v1.x or) - this will remove app settings. - Navigate to your computer's
/Library/Preferencesfolder in Finder and remove the filecom.apple.windowserver.displays.plist - Navigate to your user's
~/Library/Preferences/ByHostfolder in Finder and remove every file that starts withcom.apple.windowserver- steps 3 and 4 will reset the display layout configuration. - Navigate to your computer's
/Library/ColorSync/Profiles/Displaysfolder and remove all files - this will reset ColorSync data for all previous dummies (you might want to preserve profiles of real displays files if they are not an auto-generated one - usually they are so it is easier to just delete everything there). - Navigate to your computer's
/Library/Displays/Contents/Resources/Overridesfolder and remove all folders and files - this will remove all custom configuration - Navigate to your user's
~/Library/Application Supportfolder and remove the folderBetterDisplay(or for older versionsBetterDummy) - this will delete all licensing data (if you simply want to reset the app or purchased Pro and want to reinstall the app in the future, skip this step). Make sure you have the license key stored somewhere safe as after this step you'll need to enter this again and activate the app. - Move the BetterDisplay app to the Trash and then empty the Trash (if you simply wanted to reset the app, skip this step).
- Restart your Mac
If any of the folders or files mentioned in one of the steps don't exist on your system, you can skip that step and move on to the next.