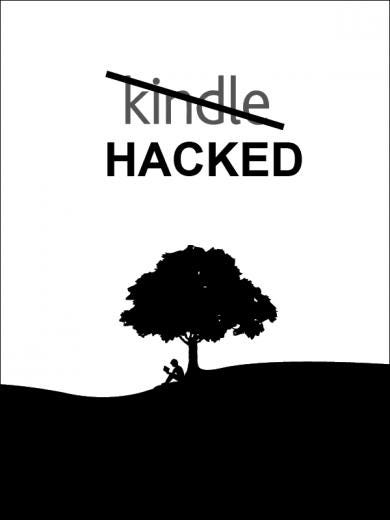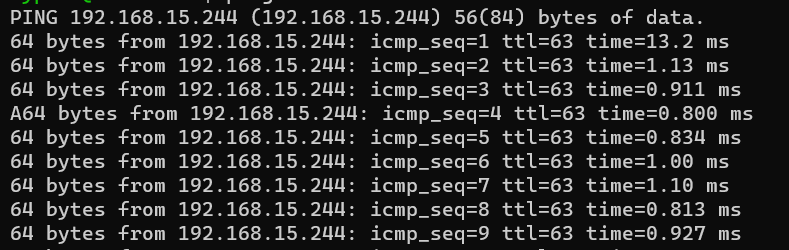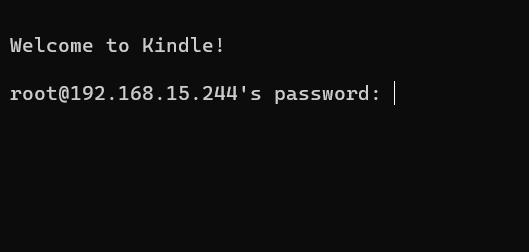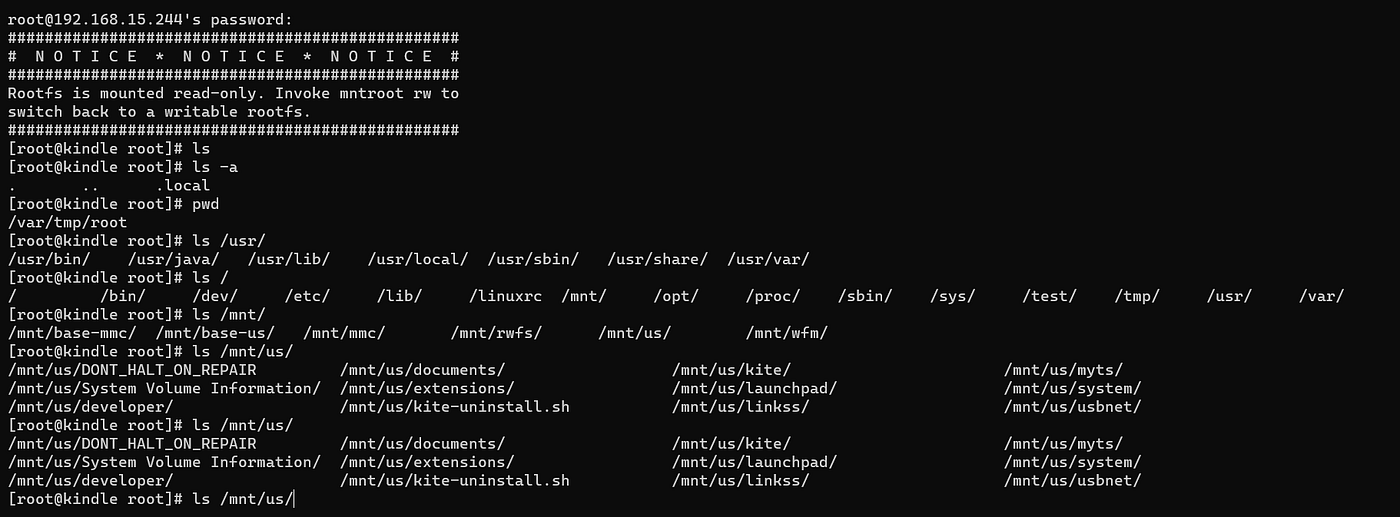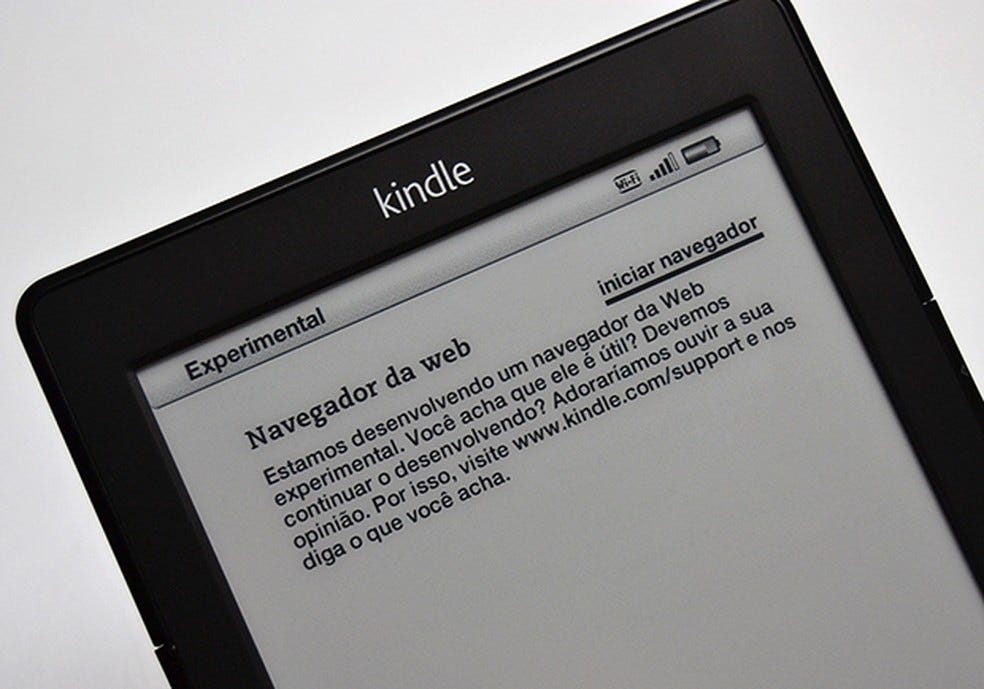https://medium.com/@vargascypher/kindlepi-2-3016ed511850
Hoje venho mostrar a vocês como utilizar o seu kindle 4 NT como monitor para sua Raspberry pi.
Diferente de outros tutoriais neste não utilizaremos o VNC e nem emuladores de terminal como Kterm.
Inspirado e adaptado em Ponnuki, 2012. (utilizando kindle 3 e extensão de terminal myts )
https://ponnuki.net/2012/09/kindleberry-pi/
Materiais utilizados para esse hack:
- Kindle 4 NT( porém você pode utilizar qualquer kindle que possua um browser)
- Raspberry Pi model 2 B (1GB de ram)
- 2 micro usb
- Teclado
IMPORTANTE: você pode brickar (tornar inutilizável) seu Kindle fazendo isso, eu não assumo responsabilidade pelo que você faz com seu Kindle, ou sua vida.
Atenção você já deve ter sua Raspberry Pi com seu SO já configurado, não irei abordar isso neste tutorial.
A primeira parte é realizar o processo de Jail break no seu Kindle, um processo que permite que os aparelhos executem aplicativos não autorizados pela fabricante.
ATENÇÃO : Para Kindle 4 utilizar este tutorial aqui .
Para esse processo em outros kindle’s você deve realizar o download JB na versão mais atualizada, disponível aqui na primeira página e siga o passo a passo para instalação disponível no fórum. Basicamente consistem em a você realizar o download, descompactar o arquivo, e com seu kindle plugado no PC, passar para o diretório raiz o arquivo install.bin com a versão do seu kindle. Após isto realizar o update do seu sistema.[HOME] -> [MENU] > Settings -> [MENU] > Update Your Kindle
Para “transmitirmos” (irei explicar isso já já) o que ocorre com a Raspberry Pi para o Kindle, precisamos fazer com que o kindle seja reconhecido como um dispositivo de rede.
Precisaremos estão realizarmos a instalação de um pacote que nos permite fazer isso e também configura um servidor ssh em nosso dispositivo.
O UsbNetwork package deve ser baixado pelo link, descompactado, e com seu kindle plugado, passar para o diretório raiz o arquivo install.bin com a versão do seu kindle. Após isto realizar o update do seu sistema. [HOME] -> [MENU] > Settings -> [MENU] > Update Your Kindle
O arquivo de configuração pode ser encontrado no seu kindle em src/usbnet/etc
Windows e Linux usam quebras de linha diferentes e devem ser quebras do Linux. Por favor, use o Notepad++ no Windows exibindo os caracteres de controle para as quebras via “Exibir/Caracteres não imprimíveis/Mostrar fim de linha”. Tenha cuidado para não incluir quebras diferentes de — LF . Se algo der errado aqui, não vai funcionar! Você deve fazer os seguintes ajustes:
K3_WIFI=”verdadeiro”
Em vez de “false” para poder acessar não apenas via USB, mas também via WLAN via SSH.
USE_VOLUMD=”verdadeiro”
Deve ser o padrão, mas vale a pena mencionar, pois é recomendado para o Kindle 4.
Anote as especificações de IP para Kindle e host:
HOST_IP=192.168.15.201
KINDLE_IP=192.168.15.244
Esses dados permanecem os mesmos — não importa a aparência de sua rede. Esses IPs são para acesso SSH via USB.
Remova o Kindle do computador e digite ;debugOn no teclado virtual para ativar o modo de depuração e emitir comandos. Para ativar a rede USB, digite ~usbNetwork. Você pode desligar o modo de depuração com ;debugOff.
Obs: Você pode facilitar isso instalando o Kual (Launcher application)
Para testar sua conexão com o kindle é necessário alguns passos a mais, caso queira testar em windows siga este link , um tutorial alemão porém que pode ser traduzido e seguido com facilidade. Se o Windows tiver problemas com a detecção automática e a instalação do driver, baixe o arquivo do driver em mobileread.com.
No linux e em sua Raspberry Pi você deve atribuir um ip para a nossa porta USB, adicione ao seu /etc/network/interfaces :
allow-hotplug usb0
mapping hotplug
script grep
map usb0iface usb0 inet static
address 192.168.15.2
netmask 255.255.255.0
broadcast 192.168.15.255
up iptables -I INPUT 1 -s 192.168.15.2 -j ACCEPT
Conecte o seu kindle na porta USB e tente realizar um ping para seu ip:
Caso obtenha resposta tente acessar via SSH:
A senha padrão depende do seu modelo e pode ser encontrada através da ferramenta de senha raiz do Amazon Kindle.
Obs: tente as 4 opções
SUCESSO !!!!
Obs: Para testar o acesso de dentro da sua Raspberry Pi, acessa a Pi via ssh do seu computador local.
Nós precisamos ter certeza que apenas um usuário ira se logar automaticamente e também que tenhamos uma sessão (screen) iniciada após boot.
Auto login tutorial (link)
https://cadernodelaboratorio.com.br/como-se-logar-automaticamente-no-raspberry/
O GNU Screen é um gerenciador de janelas de tela cheia que multiplexa um terminal físico entre vários processos, normalmente shells interativos.
No seu terminal crie uma sessão screen:
screen -S foobar
Edite seu profile
nano ~/.bash_profile or nano ~/.profile
Adicione as seguintes linhas:
if [[ -z "$STY" ]]; then screen -xRR foobar # Nome da sua sessão criadafi
Aqui, usamos o sinalizador -x para anexar a uma sessão de tela não desanexada. E o sinalizador -RR tenta retomar a sessão de tela separada mais jovem (em termos de tempo de criação) encontrada.
Agora sempre que o login e realizado, ele é automaticamente direcionado para a sessão screen .
…
Certo conseguimos comunicar nossa Raspberry Pi com o kindle via ssh, porém como podemos utilizar ele para “transmitir” o que ocorre na Raspberry Pi ????
Como neste tutorial o foco é o acesso apenas ao terminal e não a interface gráfica da Raspberry Pi, precisamos de um jeito de acessa-la, algumas extensões de terminais como o (kterm) podem resolver isto porém o modelo que possuo Kindle 4 não é touch screen e não possui teclado físico,dificultando o processo.
Para contornar isto utilizei a o browser disponível no modo experimental, para acessar minha Raspberry Pi via web based SSH terminal, optei por utilizar o (Shell In A Box).
Tutorial para instalar o Shell In A Box em sua Raspberry Pi: https://www.linuxhelp.com/how-to-install-shell-in-a-box-access-remote-linux-servers
Após as instalação desabilite o modo https do shell in a box alterando as configurações
nano /etc/default/shellinabox
Adicione “ — disable-ssl”
SHELLINABOX_ARGS="--no-beep --disable-ssl "
Agora com seu kindle devidamente configurado e conectado a Raspberry Pi. Acesse o browser do seu kindle e digite o ip da sua Raspberry Pi e a porta do servidor Shell In A Box (padrão 4200).
Prontinho agora você tem seu mais novo monitor E-ink !!!
https://medium.com/@vargascypher/kindlepi-2-3016ed511850
Obrigado por ler até aqui e bom hack !!!