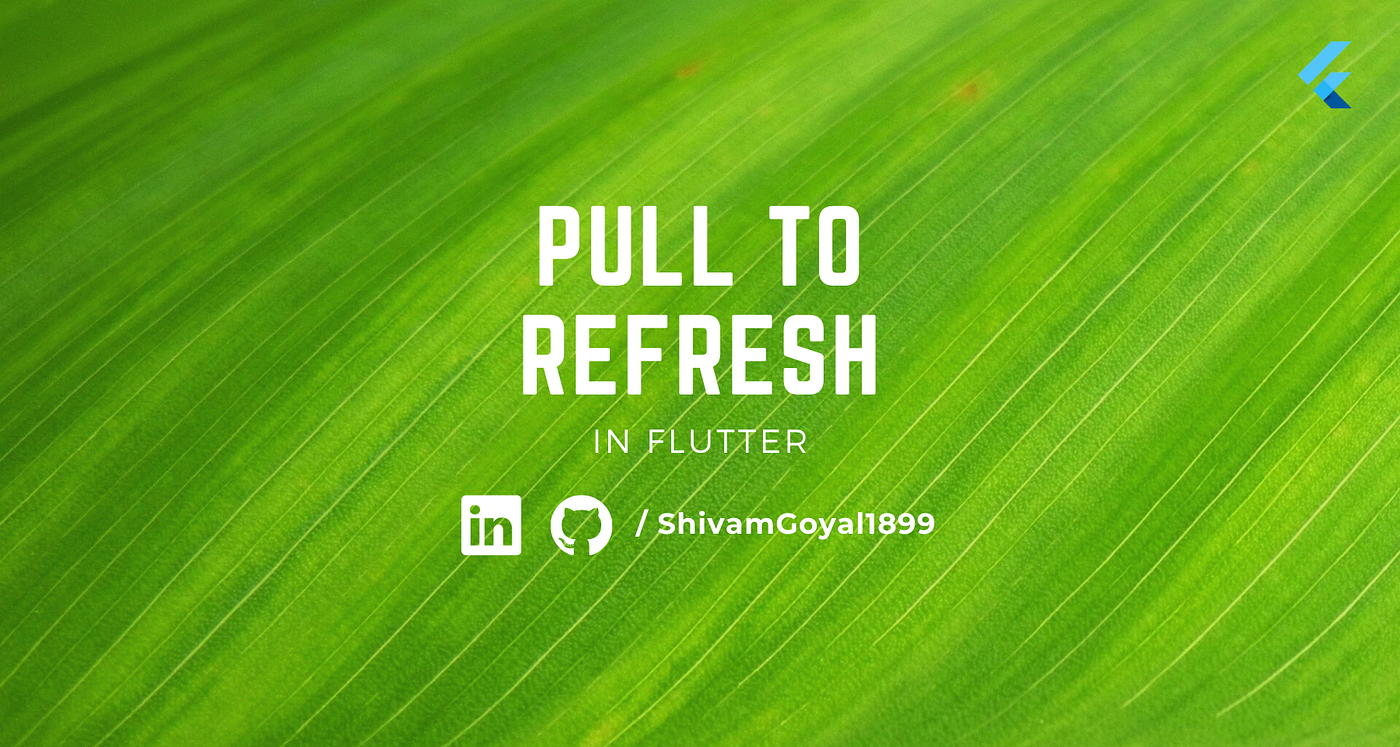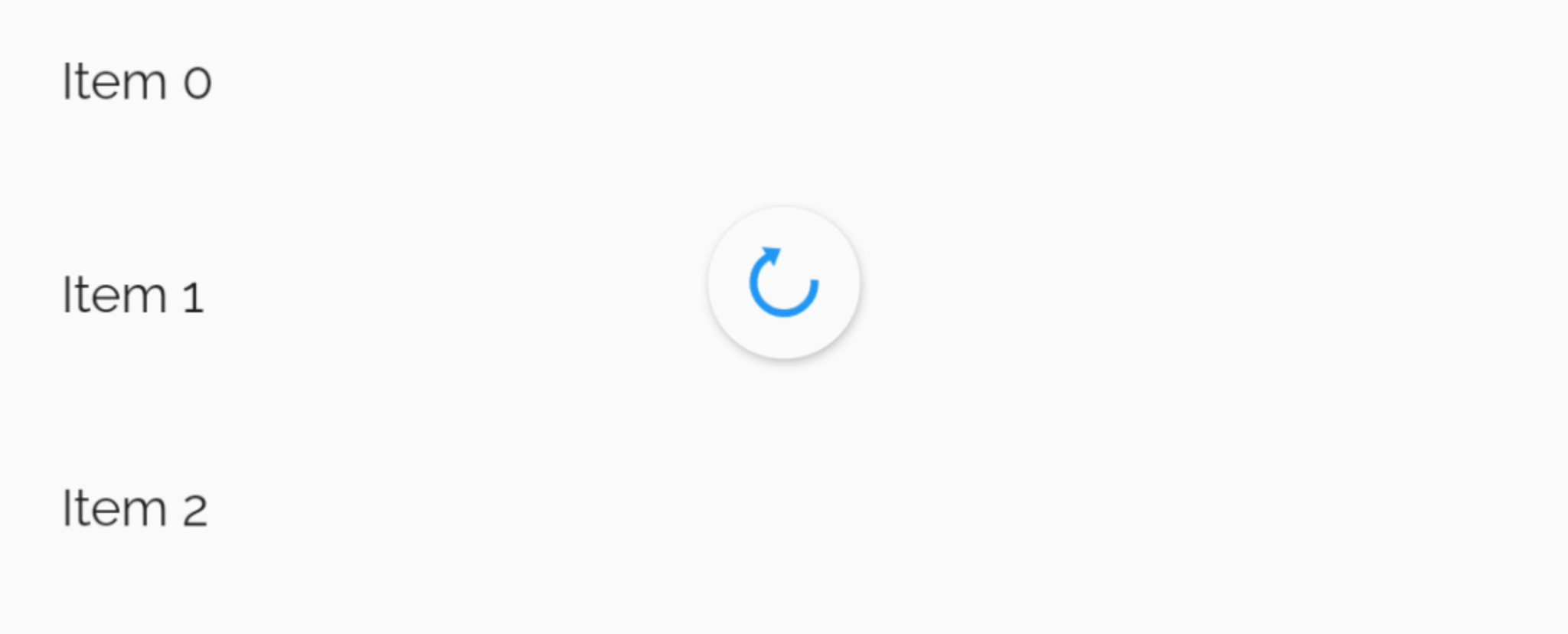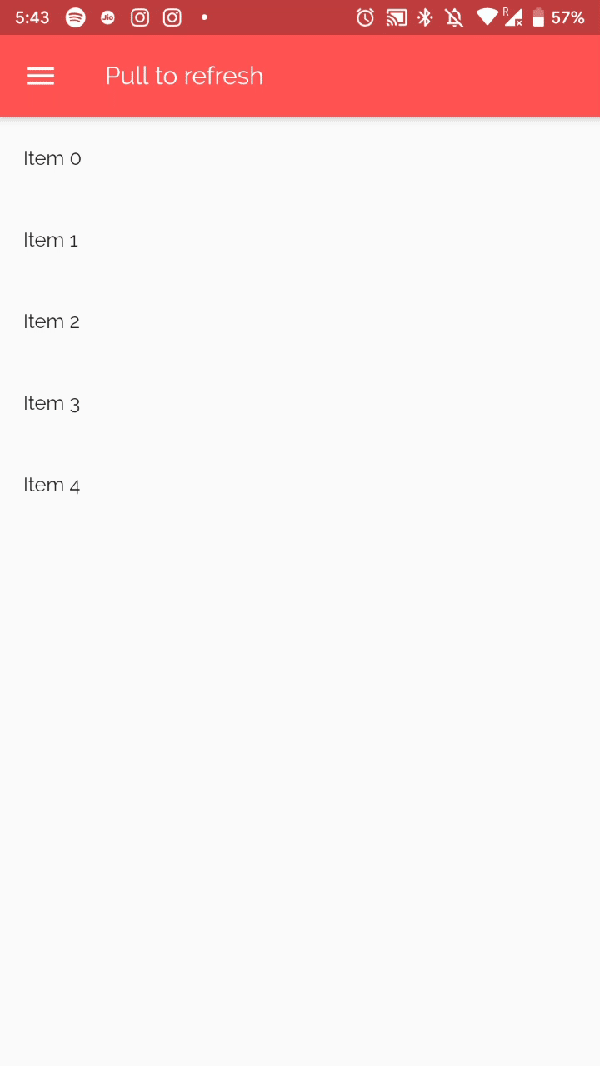The pull-to-refresh pattern lets a user pull down on a list of data using touch in order to retrieve more data. The "Pull-to-refresh" gesture was first introduced by Loren Brichter in the Tweetie app and in no time it became so popular that countless apps adopted this gesture. Today "pull-to-refresh" feature is a natural part of many popular apps, including Twitter, Gmail, Tweetbot and others.
In this tutorial, you'll build a mobile app featuring a PullToRefresh gesture using the Flutter SDK. Your app will:
- Display a dynamic list with a random number of items
- Each time you PullToRefresh the no of items will change in the list
That's how our PullToRefresh gonna work
This tutorial focuses on adding a PullToRefresh gesture to a Flutter app. Non-relevant concepts and code blocks are glossed over and are provided for you to simply copy and paste.
The detailed steps to install Flutter on your personal computer & getting started with Flutter is available at the following blog
How to install Flutter on Mac & Windows
The basic format of PullToRefresh gesture looks like the one below:
const RefreshIndicator({
Key key,
@required Widget child,
double displacement: 40.0,
@required RefreshCallback onRefresh,
Color color,
Color backgroundColor,
ScrollNotificationPredicate
notificationPredicate: defaultScrollNotificationPredicate,
String semanticsLabel,
String semanticsValue
})The most generic way to implement PullToRefresh is as follows:
const RefreshIndicator({
Key key,
@required this.child,
this.displacement = 40.0,
@required this.onRefresh,
this.color,
this.backgroundColor,
this.notificationPredicate = defaultScrollNotificationPredicate,
this.semanticsLabel,
this.semanticsValue,
}) : assert(child != null),
assert(onRefresh != null),
assert(notificationPredicate != null),
super(key: key);Import dart:async & dart:math libraries to your main.dart file by adding the following line at the starting of the file:
import 'dart:async';
import 'dart:math';Amend your main.dart file as per the following code:
import 'dart:async';
import 'dart:math';
import 'package:flutter/material.dart';
void main() => runApp(PullToRefresh());
class PullToRefresh extends StatelessWidget {
@override
Widget build(BuildContext context) {
return MaterialApp(
debugShowCheckedModeBanner: false,
title: 'Pull To Refresh',
home: HomePage(),
);
}
}
class HomePage extends StatefulWidget {
@override
_HomePageState createState() => _HomePageState();
}
class _HomePageState extends State<HomePage> {
var list;
var random;
var refreshKey = GlobalKey<RefreshIndicatorState>();
@override
void initState() {
list = List.generate(3, (i) => "Item $i");
super.initState();
random = Random();
refreshList();
}
Future<Null> refreshList() async {
refreshKey.currentState?.show(atTop: false);
await Future.delayed(Duration(seconds: 2));
setState(() {
list = List.generate(random.nextInt(10), (i) => "Item $i");
});
return null;
}
@override
Widget build(BuildContext context) {
return Scaffold(
appBar: AppBar(
title: Text("Pull to refresh"),
),
body: RefreshIndicator(
key: refreshKey,
child: ListView.builder(
itemCount: list?.length,
itemBuilder: (context, i) => ListTile(
title: Text(list[i]),
),
),
onRefresh: refreshList,
),
);
}
}- Connect your Emulator or physical Android device to test the application.
- Click on Build & Run.
- And Boooom 💥, your app is ready.
The final build would look like the below illustration.
The final output of the implementation
If you got any queries or found a bug, open an Issue or ping me over on [email protected]
Licensed under the MIT License.
Thanks to all contributors and to sponsors for supporting the project.