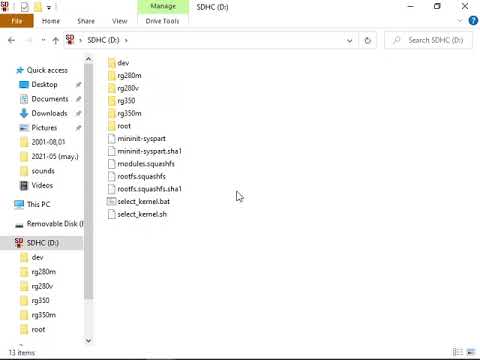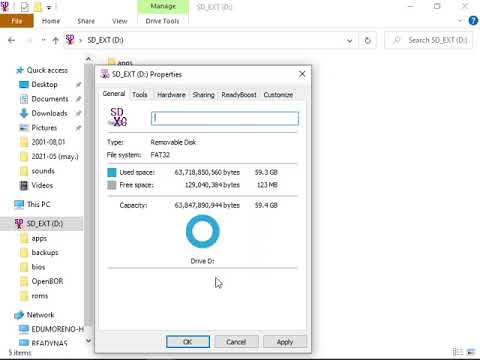- Introduction
- Upgrade
- Fresh installation
- Content installation
- Controls
- Problem solving
- FAQ
- Telegram channel for updates
Adam is an image for the internal microSD card slot of a series of Ingenic JZ4770 chip-based portable emulation consoles. Specifically those mentioned in the description of this commit, i.e. RG350, RG280, RG300X and PlayGo/PocketGo2 v2.
The image is a dump after installing the following packages:
- OpenDingux. Mainly thanks to @pcercuei.
- SimpleMenu. Thanks to @FGL82. With this themes:
- 0A. Thanks to @FGL82.
- BetaMax. Thanks to @Yarkiebrown.
- BigCody. Thanks to @FGL82.
- ComicBook320x240 and ComicBook. Thanks to @retrogamecorps.
- SimUI. Thanks to @dkodr.
- RetroArch. The combination of OPK wrappers has been built with script RG3550_auto_ra_installer based on this definition file.
- Oficial. Mainly thanks to @jdgleaver.
- Poligraf. Thanks to @Poligraf.
- Standalone applications:
- ColecoD. Thanks to @alekmaul.
- Daphne. Thanks to @DavidKnight247.
- FBA. Thanks to @plrguez.
- JzIntv. Thanks to @DavidKnight247.
- PCSX4All. Thanks to @jdgleaver.
- PocketSNES. Thanks to @m45t3r.
- ReGBA. Thanks to @jdgleaver.
- Tac08. Thanks to @0xCAFED00D.
- VbEmu. Thanks to @gameblabla.
- xMAME. Thanks to @Slaanesh. Installed this settings interface.
- BeebEm. Thanks to @plrguez.
- ScummVM. Mainly thanks to @citral23.
- Commander. Thanks to @glebm.
- uae4all. Thanks to @goldmojo.
- GMU. Thanks to @plrguez.
- PyBackup
Result of a collaboration project of Team RParadise formed by:
- Brumagix Gamer
- eduardófilo
- Juanmote (Juanma)
- La Retro Cueva
If you have been using the console with the previous version of the image, surely we are interested in saving the savestates of the games we have played and some personal settings. So, BEFORE flashing the latest version of the image, some of these things should be backed up. To facilitate this task, the Py Backup application can be used, which is described here and comes preconfigured with the most important files that should be periodically backed up.
The following video shows the complete update process. IMPORTANT: Steps 1 to 6 of the video will only be necessary if the release that we are going to install includes an improved configuration for Py Backup among its files (config.ini).
IMPORTANT NOTE: It is highly recommended not to flash directly on the same card where we had the previous installation. Doing it on a different card and keeping it for a while, we can always recover a file that we miss (such as a savestate).
IMPORTANT WARNING: Due to changes in the internal format of the files stored in rom_preferences and favorites.sav in version 11 of SimpleMenu installed from image 1.3, the backup copies of these files from a previous version should not be restored. The rom_preferences actually have not changed the internal format of the files but does their location. Before they were all in the root of that same directory and now they go in subdirectories with the name of the corresponding system. Therefore, with a little attention, a backup of these files could be used, but it would be necessary to do the restoration manually or move the files to the directories where SimpleMenu is now going to look for them.
- Download the dump file from the releases section of this repository.
- Flash the file (
img.xz) without decompressing with Balena Etcher on a microSD card of at least 4GB. - Mount the microSD in a computer. If we just flashed it, depending on the operating system, it may be necessary to remove it from the reader and reinsert it. In Windows, one of the two partitions containing the card will be mounted and the other will give an error. The error is normal since the second partition is Linux type.
- Place the kernel suitable to the console model. This can be done in several ways depending on the PC operating system.
-
Open the
select_kernel.batscript on the partition mounted correctly, by double clicking on it. -
A console will appear where we will have to type the number corresponding to our console model from the list.
-
Press Return and, when prompted, eject the card safely.
-
Open a terminal and change the current directory to the path corresponding to partition 1 of the card (we can find out the mount point on our system with the
dfcommand). From that directory run the commandbash select_kernel.sh. -
A dialog will appear inviting us to select our console model with the cursor keys.
-
Press Return and, when prompted, eject the card safely.
There is a third method valid for any operating system (Windows, Linux, Mac). The idea is to view partition 1 of the card with a file explorer and manually copy the two files in the directory corresponding to our console model to the root of that partition. Being a FAT32 partition, there should be no problem accessing the files from any system. Click on the following thumbnail to see a small video.
At this point, the card will be ready to work on the console model that we have selected in the previous procedure. If we have not already done yet, we will safely eject it from the PC and insert the card into the console slot marked with INT.
The above procedure can be repeated to change to another console model at any time. That is, the image is compatible with the four supported console models, so the same card will serve us for several machines.
Partition 2 contained in the image file has about 3.5GB (so it can be flashed without problems on cards with a capacity of 4GB or greater). In this version of the image, this partition will not auto expand to fill the available space on the card. If you want to do it (although it is not necessary since the heavy contents go on the EXT card), it can be done with the DiskGenius utilities for Windows or GParted for Linux.
In the first part of this video from Retro Game Corps we can see the installation process:
The card that we have just prepared is empty of contents. It only contains the OpenDingux system, the SimpleMenu frontend, the RetroArch cores, and a few standalone emulators. All the configuration has been done with the idea that the contents are provided from the card that we will place in the slot marked with EXT.
Before continuing, we will make a brief comment on the legal considerations of installing such contents. The matter is complex. If you are interested, a good article is this Retro Game Corps post. Although there are few legal precedents on the subject, the problem primarily affects BIOS and ROMs. In a simplified way, it is usually considered that we can handle the ROMs of the games and the BIOS of the machines that we own. Actually it is more of a rule based on common sense, since as we say, there are few legal sentences on the subject and of course the opinion of the different participants in the industry is not consistent.
For all the preconfigured paths in the setup to work, the external microSD card needs to be in FAT32 format and NOT have label defined. In case of having a label, it will have to be removed.
In Windows we can do it from the Properties box of the unit where the external card is mounted. Click on the following thumbnail to see a small video.
In Linux it can be done by executing the following command from a terminal (in the example the device /dev/mmcblk0p1 has been used, but it will have to be replaced by the one that corresponds in our case):
sudo fatlabel /dev/mmcblk0p1 -rIf you have a Mac, for now the best option is the one described in the Retro Game Corps Starter Guide, contributed by @Asppire and which is transcribed below:
“Erase” the disk using the Mac’s built-in Disk Utility app, with the format MS-DOS (FAT), name it whatever you want. Then, on the left side of the Disk Utility app you should see the SD card. Right-click on it and select “Rename” and now delete the name and just press the SPACE bar once so that the name looks blank. On the device, it will register as being blank and work appropriately.
The SimpleMenu frontend has been configured with a series of predefined paths where it will try to locate the ROMs and graphical previews. These routes will be created on the EXT card each time the system boots (if they do not exist). This process will only work if, as we said in the previous section, the card format is FAT32 and it does NOT have a label. If we do not want to modify the SimpleMenu configuration, we will have to stick to these paths. In the table below, the name of the directory that will have to exist on the external card when we mount it on the PC is indicated in the second column. For example, in the following screenshot the ROMs directory of the Game Boy system is selected, which as we can see, is located next to all the others within the roms folder at the root of the card.
The above path on the PC will correspond to /media/sdcard/roms on the console system, once the card is in the console and the system has booted. In case of modifying the SimpleMenu configuration, or manually opening the emulators from GMenu2X, this will be the kind of path that we will use (/media/sdcard/roms/GB for Game Boy for instance).
Below is the table of the systems configured in SimpleMenu with the paths where we must place the ROMs and the supported extensions.
| System | Paths | Supported extensions |
|---|---|---|
| MAME | roms/ARCADE | zip, 7z |
| Capcom Play System | roms/CPS | zip, 7z |
| Final Burn Alpha | roms/FBA | zip |
| Daphne | roms/DAPHNE | zip |
| Nintendo NES | roms/FC | nes, zip, 7z |
| Nintendo Famicom Disk System | roms/FDS | fds, zip, 7z |
| Nintendo SNES | roms/SFC | smc, sfc, zip, 7z |
| Nintendo Virtual Boy | roms/VB | vb, vboy, bin, zip, 7z |
| SEGA SG-1000 | roms/SG1000 | zip, sg, 7z |
| SEGA Master System | roms/SMS | zip, sms, 7z |
| SEGA Megadrive | roms/MD | zip, bin, smd, md, mdx, gen, 7z |
| SEGA CD | roms/SEGACD | bin, chd, cue |
| SEGA 32X | roms/32X | zip, 32x, 7z |
| Atari 2600 | roms/A2600 | bin, a26, zip, 7z |
| Atari 5200 | roms/A5200 | bin, a52, zip, 7z |
| Atari 7800 | roms/A7800 | bin, a78, zip, 7z |
| Inteillivision | roms/INTELLI | int |
| ColecoVision | roms/COLECO | col, cv, bin, rom, zip, 7z |
| SNK Neo Geo | roms/NEOGEO | zip, 7z |
| NEC PC Engine | roms/PCE | pce, tg16, cue, zip, 7z |
| NEC PC Engine CD | roms/PCECD | pce, tg16, cue, chd, zip, 7z |
| Sony PlayStation | roms/PS | mdf, zip, pbp, cue, bin, img, ccd, sub, chd |
| Nintendo Game Boy | roms/GB | gb, gz, zip, 7z |
| Nintendo Game Boy Color | roms/GBC | gbc, zip, 7z |
| Nintendo Game Boy Advance | roms/GBA | gba, zip, 7z |
| Nintendo Game&Watch | roms/GW | mgw, zip, 7z |
| SEGA Game Gear | roms/GG | zip, gg, 7z |
| Atari Lynx | roms/LYNX | zip, lnx, 7z |
| SNK Neo Geo Pocket | roms/NGP | ngp, ngc, 7z, zip |
| WonderSwan | roms/WSC | ws, wsc, zip, 7z |
| Pokemon Mini | roms/POKEMINI | min, zip, 7z |
| Watara Supervision | roms/SUPERVISION | sv, bin, 7z, zip |
| Sinclair ZX Spectrum | roms/ZX | tzx, tap, z80, rzx, scl, trd, dsk, zip, 7z |
| Amstrad CPC | roms/AMSTRAD | dsk, sna, tap, cdt, voc, cpr, m3u, zip, 7z |
| Commodore 64 | roms/C64 | crt, d64, t64, bin, 7z, zip |
| MSX | roms/MSX | rom, ri, mx1, mx2, col, dsk, cas, sg, sc, m3u, zip, 7z |
| Commodore Amiga | roms/AMIGA | adf, adz, dms, fdi, ipf, hdf, hdz, lha, slave, info, cue, ccd, nrg, mds, iso, chd, uae, m3u, zip, 7z, rp9 |
| Doom | roms/DOOM/DOOM, roms/DOOM/DOOM2 | wad, zip, 7z |
| Quake | roms/QUAKE/id1, roms/QUAKE/hipnotic, roms/QUAKE/rogue, roms/QUAKE/dopa | pak |
| Quake II | roms/QUAKE2/baseq2, roms/QUAKE2/rogue, roms/QUAKE2/xatrix, roms/QUAKE2/zaero | pak |
| MS-DOS | roms/DOSBOX | zip, dosz, exe, com, bat, iso, cue, ins, img, ima, vhd, m3u, m3u8, 7z |
| ScummVM | roms/SCUMMVM | svm |
| Pico8 | roms/PICO8 | png |
| TIC80 | roms/TIC80 | tic, 7z, zip |
| BBC Micro | roms/BBCMICRO | ssd, dsd, uef |
Clarifications on some systems are indicated below.
ROMs in cue+bin format do not work compressed in ZIP. On the contrary, in iso format, they do open when they are supplied compressed in ZIP.
From version 1.4, the way to install the games for this system differs a lot between using the RetroArch core or the standalone emulator. It will be necessary to opt for one or the other emulator from the beginning and proceed as indicated below:
ScummVM games are made up of several files, so they will have to be kept in directories. The extension svm indicated in the former list corresponds to an empty file whose name is the ID of the game that we will extract from this list and that we will place in the directory where we have the rest of the game files. For example, for the game "The Secret of Monkey Island" we will need the files that we can consult in the ScummVM wiki. Specifically for this game we see that we will need the files MONKEY.000 and MONKEY.001 that we will place in a directory of any name within the directory configured in SimpleMenu (<EXT_SD>/roms/SCUMMVM). It will be in this same directory where we will have to place the empty file svm. According to the ScummVM compatibility list, the ID of "The Secret of Monkey Island" is monkey, so the file that we will place inside the game directory will be monkey.svm. Finally, if we want SimpleMenu to show the full name of the game, we will only have to incorporate an entry like the following in the SimpleMenu alias file (/home/media/data/local/.simplemenu/alias.txt):
monkey=The Secret of Monkey Island
This emulator incorporates a self-installation system. For the system to work we have to create an empty file named detect.svm in the root of the directory where we have all the games. In Adam that directory will be <EXT_SD>/roms/SCUMMVM. We can create the file from the computer for example. Once the file is installed, we will start the console and access the ScummVM system in SimpleMenu. In the list of games we should only see the newly created file. We'll set the emulator scummvm-2.5.1-gcw0.opk to launch that file and open it. After a few seconds we will return to SimpleMenu where we should see the games that we had in the directory of this system correctly installed.
This self-install system does two things:
- It generates the
.svmfiles that act as game launchers and it does so with long names, so it will not be necessary to update the SimpleMenualias.txtfile as commented in the instructions given for the ScummVM RetroArch core. - It generates the
.scummvmrcfile in the home directory of the main system partition (on the internal card), so if you reinstall the image you have to remember to back up this file or repeat the auto-install system.
We will have to remember to configure the games that will have appeared in the list to be launched from the standalone emulator, just as we did with the detect.svm file, which by the way we can already delete since it will no longer be necessary.
More details about this process here thanks to @plaidman.
The four directories configured in this system respect the structure necessary for the different Expansion Paks that are described here. The names of the files (pak0.pak, pak1.pak, ...) within the different directories cannot be changed, but the previews can be used to distinguish one from the other.
Since pak files cannot be renamed, they get confused between different games and several appear per game when only pak0.pak needs to be launched. A trick commented by @neilswann80 in discussion #177 is applied consisting of creating a link to the file to launch that we can rename. Links have the fbl extension and is therefore the extension configured in SimpleMenu. If the Quake directories are populated with their corresponding pak files the links for the 4 supported games are automatically generated when the console is booted with the external card installed.
The four directories in this system correspond to the main game plus the 3 supported mission packs. You must also respect the final names of the directories where the .pak files are kept. There are four different cores for each of the four variants. Since the names of the files to launch are always pak0.pak, the same technique described for Quake (above) has been used, that is, fbl links are generated (if the Quake2 directories are populated with their corresponding pak files) for the four supported games and that extension is configured in SimpleMenu.
You need to set the corresponding OPK in SimpleMenu or open the appropriate one in GMenu2X. The correspondence is as follows:
| Game | RetroArch core | OPK Wrapper | Directory for paks |
|---|---|---|---|
| Quake 2 | vitaquake2_libretro.so | retroarch_rg350_QUAKE2.opk | baseq2 |
| Quake 2 'Ground Zero' mission pack | vitaquake2-rogue_libretro.so | retroarch_rg350_QUAKE2_rogue.opk | rogue |
| Quake 2 'The Reckoning' mission pack | vitaquake2-xatrix_libretro.so | retroarch_rg350_QUAKE2_xatrix.opk | xatrix |
| Quake 2 'Zaero' mission pack | vitaquake2-zaero_libretro.so | retroarch_rg350_QUAKE2_zaero.opk | zaero |
In this system there are 3 different types of emulators, some of them supporting different romsets in turn. The list of romsets supported in each combination is indicated below, with a link to the datafile used in each case that can be used to check the compatibility of the ROMs.
- RetroArch core MAME2003: v0.78
- RetroArch core MAME2003+: v0.78
- FBA: 0.2.97.44
- xMAME romset 84: 0.84
- xMAME romset 69: 0.69
- xMAME romset 52: 0.37b16, a.k.a. 0.52
The previews should be placed in a directory with name .previews within each of the ROM directories in the previous list. For example, the previews of GB should be located in roms/GB/.previews, this being the path from the root of the external card when mounted in the PC. The preview files have to be PNGs with the same name as the game (except for the extension).
If we have followed the paths indicated above, later in SimpleMenu the game will be represented as follows:
All the emulators installed in the image (RetroArch included) have redirected the paths where the BIOS should be to the bios directory on the external card. Similar to the case of ROMs, the bios directory at the root of the external card will correspond to the path /media/sdcard/bios on the console system.
Not all emulators need BIOS. This is the case of machines that did not have it or whose function has been emulated. The following is the BIOS file name and path where we will have to install it. To help identify the correct files, its size in bytes and an MD5 hash are indicated if it is known. The cases in which the BIOS is essential for the emulator to work are also marked. If 'NO' is indicated, the emulator will work, but still it is recommended to install the BIOS in order to achieve the best compatibility. To check MD5 hashes, the cross-platform utility Quickhash is recommended.
The sizes and hashes indicated are from BIOS that have been proven functional, but not necessarily the only possible ones. That is, in some machines there are several possible BIOS versions, usually because there have been several models of the machines (the case of the PlayStation being one of the most typical), or because someone has developed BIOS with improved capabilities (here the typical example is that of Neo Geo and his UNIBIOS).
| System | Path | Size | MD5 hash | Needed? |
|---|---|---|---|---|
| Atari 5200 | bios/5200.rom | 2048 | 281f20ea4320404ec820fb7ec0693b38 |
Yes |
| Atari 7800 | bios/7800 BIOS (U).rom | 0763f1ffb006ddbe32e52d497ee848ae |
No | |
| SEGACD | bios/bios_CD_E.bin | 131072 | e66fa1dc5820d254611fdcdba0662372 |
Yes |
| SEGACD | bios/bios_CD_J.bin | 131072 | 278a9397d192149e84e820ac621a8edd |
Yes |
| SEGACD | bios/bios_CD_U.bin | 131072 | 854b9150240a198070150e4566ae1290 |
Yes |
| Intellivision | bios/exec.bin | 8192 | 62e761035cb657903761800f4437b8af |
Yes |
| Intellivision | bios/grom.bin | 2048 | 0cd5946c6473e42e8e4c2137785e427f |
Yes |
| PC Engine CD | bios/syscard3.pce | 262144 | 390815d3d1a184a9e73adc91ba55f2bb |
Yes |
| Commodore Amiga | bios/kick34005.A500 | 262144 | 82a21c1890cae844b3df741f2762d48d |
Yes on Amiga 500 (RA core or standalone uae4all) |
| Commodore Amiga | bios/kick37175.A500 | 524288 | dc10d7bdd1b6f450773dfb558477c230 |
Yes on Amiga 500+ |
| Commodore Amiga | bios/kick40063.A600 | 524288 | e40a5dfb3d017ba8779faba30cbd1c8e |
Yes on Amiga 600 |
| Commodore Amiga | bios/kick40068.A1200 | 524288 | 646773759326fbac3b2311fd8c8793ee |
Yes on Amiga 1200 |
| Commodore Amiga | bios/kick40060.CD32 | 524288 | 5f8924d013dd57a89cf349f4cdedc6b1 |
No |
| Commodore Amiga | bios/kick40060.CD32.ext | 524288 | bb72565701b1b6faece07d68ea5da639 |
No |
| Atari Lynx | bios/lynxboot.img | 512 | fcd403db69f54290b51035d82f835e7b |
Yes |
| Phillips Videopac | bios/o2rom.bin | 1024 | 562d5ebf9e030a40d6fabfc2f33139fd |
Yes |
| SNK Neo Geo | roms/NEOGEO/neogeo.zip | Yes | ||
| Nintendo GBA | bios/gba_bios.bin | 16384 | a860e8c0b6d573d191e4ec7db1b1e4f6 |
No, although recommended |
| PlayStation | bios/SCPH1001.BIN | 524288 | 924e392ed05558ffdb115408c263dccf |
Yes, since the HLE BIOS has been disabled in the PCSX4All configuration |
| Nintendo GB | bios/gb_bios.bin | 256 | 32fbbd84168d3482956eb3c5051637f5 |
No |
| Nintendo GBC | bios/gbc_bios.bin | 2304 | dbfce9db9deaa2567f6a84fde55f9680 |
No |
| Pokemon Mini | bios/bios.min | 4096 | 1e4fb124a3a886865acb574f388c803d |
Yes |
| MSX (BlueMSX) | bios/Machines/ | Yes | ||
| MSX (fMSX) | bios/MSX.ROM | 32768 | 364a1a579fe5cb8dba54519bcfcdac0d |
Yes on MSX |
| MSX (fMSX) | bios/MSX2.ROM | ec3a01c91f24fbddcbcab0ad301bc9ef |
Yes on MSX2 | |
| MSX (fMSX) | bios/MSX2EXT.ROM | 2183c2aff17cf4297bdb496de78c2e8a |
Yes on MSX2 | |
| MSX (fMSX) | bios/MSX2P.ROM | 32768 | 847cc025ffae665487940ff2639540e5 |
Yes on MSX2+ |
| MSX (fMSX) | bios/MSX2PEXT.ROM | 16384 | 7c8243c71d8f143b2531f01afa6a05dc |
Yes on MSX2+ |
| BBC Micro | bios/acorn_dnfs | 16384 | 5daed103918277e2065dd7e8d23e57a5 |
Yes |
| BBC Micro | bios/basic | 16384 | 2cc67be4624df4dc66617742571a8e3d |
Yes |
| BBC Micro | bios/os12 | 16384 | 0a59a5ba15fe8557b5f7fee32bbd393a |
Yes |
| Famicom Disk System | bios/disksys.rom | 8192 | ca30b50f880eb660a320674ed365ef7a |
Yes |
| ColecoVision | bios/colecovision.rom | 8192 | 2c66f5911e5b42b8ebe113403548eee7 |
Yes with gearcoleco_libretro RA core; No with standalone ColecoD |
RetroArch has a built-in cheat system based on a series of files that can be obtained from this repository. In the image, the directory where we have to place the files has been redirected to the EXT card, as with the ROMs and BIOS. Specifically to the cheats directory at the root of the EXT card.
We are going to detail the process using the Game Boy game Adventure Island as an example:
-
We will look for the corresponding file in the repository. Specifically for this game the file is this.
-
We will copy it to the
cheatsdirectory at the root of the EXT card. Actually, the most logical thing is to copy complete collections of systems, keeping the directory structure that we see in the repository. -
Once the console is booted with the EXT card in place, we will open the game with RetroArch.
-
We access the RetroArch menu (
Select + XorPower). -
We follow the route:
Quick Menu > Cheats > Load Cheat File (Replace). -
A file browser will appear showing the contents of the
cheatsfolder on the EXT card. We locate the file corresponding to the game and select it. -
We will return to the Cheats screen where we will see that the bottom part has been loaded with the cheats. There we can adjust the ones we want (quick adjustment is done with the left/right keys).
-
Finally we select
Apply Changes. -
If we want the cheat settings we have made to apply between different game sessions, we will have to make an override to the game.
More details on this guide by Retro Game Corps.
PCSX4All also supports a cheat system. As in RetroArch, the directory where we have to place the files has been redirected to the external card. Specifically to the cheats/PlayStation directory at the root of the external card. Keep in mind that the cheats for PCSX4All do not have the same format as those for Sony - PlayStation in the repository that we have indicated before to get cheats for RetroArch.
Once the card with the system (INT) and the contents (EXT) have been inserted in their corresponding slots, and the console turned on, we can access the system by SSH to make some customizations that require this type of access (such as editing SimpleMenu or Py Backup configuration files). To achieve access by SSH we will connect the console with an USB type C cable to the computer using the same connector that is used for charging (that is, the one marked with DC). In Windows, it may be necessary to install drivers. In case of problems installing this drivers, see this video.
On the computer we can use any FTP client configured with the SFTP or SCP protocol (for example WinSCP or Filezilla). Access through the normal SSH protocol can be achieved from a simple console or terminal either on Windows or Linux, by typing the following command:
The password for od user is untoqebboqvboqudrn. If you want to change or disable it, you must use the Password application (only accessible from GMenu2X in the settings section).
By default the image is configured to make use of USB access in Ethernet > RNDIS mode, although with USB Mode application, we can switch to Mass Storage (MTP) or Ethernet > ECM.
Here are some cool shortcuts that can be used with the OpenDingux system, SimpleMenu, RetroArch, and standalone emulators.
| Context | Shorcut | Function |
|---|---|---|
| OpenDingux | Hold Power | Power off |
| OpenDingux | Power + Start + Select | Reboot |
| OpenDingux | Power + Select | Kill current app |
| OpenDingux | Power + UP | Volume up |
| OpenDingux | Power + DOWN | Volume down |
| OpenDingux | Power + RIGHT | Brightness up |
| OpenDingux | Power + LEFT | Brightness down |
| OpenDingux | Power + A | Hardware scaling ratio mode |
| OpenDingux | Power + B | Mouse mode (formerly POWER + L1) |
| OpenDingux | Power + Y | Sleep mode (tap POWER to resume) |
| OpenDingux | Power + X | take screenshot (on ~/screenshots) |
| OpenDingux | A (while powering on) | It'll skip the logo and show the output of the init scripts |
| OpenDingux | Select (while powering on) | Boot mode. Check this guide |
| SimpleMenu | Start | Brings up the Settings screen |
| SimpleMenu | Select | ROM options. Let's you select autolaunch, emulator (if multiple emulators are defined for the selected section) and overclocking |
| SimpleMenu | Up | Selects the previous game/section/group |
| SimpleMenu | Down | Selects the next game/section/group |
| SimpleMenu | Left | Skips to the previous page in the current section |
| SimpleMenu | Right | Skips to the next page in the current section |
| SimpleMenu | R1 | Switches between menu and fullscreen mode |
| SimpleMenu | R2 | Refreshes the current section (in case you added some ROMs while the menu is running) |
| SimpleMenu | A | Launches a game/program |
| SimpleMenu | B | It takes you one screen back |
| SimpleMenu | X | On regular sections, marks a game as a favorite, on the favorites section, it takes it off from the favorites list |
| SimpleMenu | Y | Goes to the favorites section |
| SimpleMenu | B + Left | Skips to the previous letter |
| SimpleMenu | B + Right | Skips to the next letter |
| SimpleMenu | B + Up | Goes to the previous section, without showing the logo |
| SimpleMenu | B + Down | Goes to the next section, without showing the logo |
| SimpleMenu | B + Select | Random select |
| SimpleMenu | B + X | Deletes the selected rom WITHOUT ASKING FOR CONFIRMATION. Doesn't work on the favorites section or in the Apps and Games section |
| SimpleMenu | B + A | Launches the emulator itself instead of a rom, if it supports to be run as a standalone application |
| RetroArch | Select + A | Pause |
| RetroArch | Select + B | Reset |
| RetroArch | Select + X or Power | RetroArch Menu. In some cores (G&W for example) the Select + X shortcut collides with the core's own shortcuts; use Power in that case. |
| RetroArch | Select + Y | Fast forward |
| RetroArch | Select + R1 | Savestate save |
| RetroArch | Select + L1 | Savestate load |
| RetroArch | Select + R2 | Swap disc |
| RetroArch | Select + L2 | Open CD tray |
| RetroArch | Select + Start | Quit |
| RetroArch | Select + Left/Right | Change savestate slot |
| RetroArch | Select + Up/Down | Volume change |
| RetroArch/Neo Geo FBA | Hold Start | UniBIOS settings |
| RetroArch/CPS2 | R2 or R3 | Test menu on some games |
| RetroArch/Famicom Disk System | L1 | Disk side change |
| RetroArch/Famicom Disk System | R1 | Insert/eject disk |
| FBA (MAME, FBA and CPS) | L1 + R1 + Start or Power | Open emulator menu that allows us to quit |
| FBA (MAME, FBA and CPS) | L1 + R1 + Y | Show/hide FPS counter |
| FBA (MAME, FBA and CPS) | L1 + R1 + B | Savestate save |
| FBA (MAME, FBA and CPS) | L1 + R1 + A | Savestate load |
| FBA (MAME, FBA and CPS) | Select | Insert coin |
| FBA (MAME, FBA and CPS) | Start | Start Player 1 |
| FBA (MAME, FBA and CPS) | Select + Start | Start Player 2 |
| xMAME | Select + L1 + R1 | Quit |
| xMAME | Start + R1 | Show/hide FPS counter |
| Daphne | L1 | Insert coin |
| Daphne | Start | Start game |
| Daphne | Select | Quit |
| PocketSNES (SNES) | Select + Start or Power | Open emulator menu that allows us to quit |
| ReGBA (GBA) | Select + Start or Power | Open emulator menu that allows us to quit |
| PCSX4All (PlayStation) | Select + Start or Power | Open emulator menu that allows us to quit |
| JzIntv | Select | Open emulator menu that allows us to quit |
| JzIntv | Power | Quit |
| JzIntv | R1 | Virtual controller |
| JzIntv | L1 | Virtual keyboard |
| ColecoD (ColecoVision) | Select + Start | Open emulator menu that allows us to quit |
| Tac08 (PICO8) | Start | Open emulator menu that allows us to quit |
| Fuse (ZX Spectrum) | Select | Virtual keyboard |
| Cap32 (AMSTRAD CPC) | Y + Start | Virtual keyboard. Once displayed, open/close the RA menu (Select + X) so that the left stick starts working as a mouse |
| Vice 64 (Commodore 64) | Select | Virtual keyboard |
| PUAE (Commodores Amiga) | L1 | Virtual keyboard |
| BeebEm (BBC Micro) | L1 | Open emulator menu that allows us to quit |
| BeebEm (BBC Micro) | R1 | Virtual keyboard |
Don't miss this cheatsheet made by @iammeat that includes all the above controls in a much more convenient format.
Some RetroArch cores show the following error screen when working in resolutions not supported by the system:
These cases many times are solved by activating a filter and playing with the video scaling options. One of the filters that usually works well is: Upscale_256x-320x240. The complete procedure to make these changes would be:
-
Open RetroArch menu (
Select + X). -
Go to
Main Menu > Settings > Video > Scalingand checkInteger ScaleandKeep Aspect Ratiooptions. -
Go to
Main Menu > Settings > Video > Video Filterand selectUpscale_256x-320x240.filtfilter (last on the list):
Finally, to not make this change every time you open the game, go to Main Menu > Quick Menu > Overrides and select Save Game Overrides.
Another filter that usually works well in these situations is LQ2x.
If the application or emulator that we were running hangs, it can be forced to close by pressing the key combination Power + Select. It is important to press the keys in that order, that is, press a little before Power and without releasing it then press Select. If this key combination does not work either, hold down the Power key for a few seconds to cause a controlled shutdown of the console.
In summary, the methods to close an application or emulator are:
- First try normal closing (
Power + Selectfor example in RetroArch). - If the above does not work,
Power + Select. - If the above does not work, hold down
Powera few seconds until the system shuts down.
Avoid pressing Reset as it has been found quite often to cause SD corruption.
Another situation that leads to SD corruption in some users is overclocking. Thus, whenever it is going to try, it is recommended to make a backup of the savestates and configurations that we do not want to lose with Py Backup.
In the SimpleMenu configuration, many of the systems offer several emulator options, that is, you can choose between several emulators or RetroArch cores. Also the preferred emulator or core can be saved for each game.
In simple systems, such as 8-bit machines, only RetroArch has been configured, considering it the best option. But in more complex systems, such as arcade, the offer of emulators is wide. For example, in MAME, the following options are available:
- RetroArch MAME2003 core
- RetroArch MAME2003+ core
- FBA
- xMAME romset 84
- xMAME romset 69
- xMAME romset 52
The emulation options appear in this order in the list, the first being the default option if you do not manually specify an emulator for a specific game. Therefore, if left unchanged, the default option for running MAME games will be the MAME2003 RetroArch core.
If a specific game does not work with the default emulator, press Select in the SimpleMenu games list. A selector will appear with three options, the third one being the emulator to use. We will move to this third option and change the emulator by pressing left/right. To save the change we will press Select again. When opening the game by pressing A the emulator or RA core that we have chosen will be launched. If the new emulator is not working properly, try another option until you get good performance.
Another situation in which we should change the emulator option is when the game runs slow. In addition to the choppy sound, the best way to measure if the game is moving fast enough is to activate the frames per second or FPS counter. In RetroArch we can activate the option for a particular game in the menu Main Menu > Settings > On-Screen Display > On-Screen Notifications > Notification Visibility > Display Framerate, but if we want to activate it in general, we must first close the content that we are executing. This would be the procedure described in detail.
- Launch any game that runs with RetroArch (for example, all Handheld systems are configured with RetroArch by default).
- Open RetroArch meny pressing
Select + X. - Select
Close Contentmenu. - Follow the path:
Main Menu > Settings > On-Screen Display > On-Screen Notifications > Notification Visibility. - Enable
Display Framerate. - Go back to the Main Menu by pressing
Brepeatedly. - Open
Configuration Filemenu. - Invoke
Save Current Configurationcommand. - Go back to the Main Menu by pressing
Bonce. - Invoke
Quit RetroArchcommand.
To deactivate it, we will proceed in the same way but deactivating the option in step 5.
In xMAME the FPS option is activated/deactivated at any time by pressing Start + R1. In FBA the shortcut is L1 + R1 + Y.
A special case is that of the CPS system. In this image, it has been chosen to combine CPS1 and CPS2 in the same system (there is no RetroArch core for CPS3 and in general it is a system for which the machines that can use this image do not have enough power). It has been preferred to do this way due to the reduced number of games on both systems and because of the facilities that SimpleMenu offers to select the core that we want to use for each game. Thus, in this system (or rather in the union of CPS1 and CPS2 systems), it will be essential to make the adjustment in the CPS2 games. The core of CPS1 is the default and therefore it will only be necessary to adjust those of CPS2. The complete list of CPS2 games is as follows (the name of the ROM .zip file is indicated, not the actual name of the game). Thanks to @ridsama for putting together the list:
1944, 19xx, armwar, avsp, batcir, choko, csclub, cybots, ddsom, ddtod, dimahoo, dstlk, ecofghtr, gigawing, hsf2, megaman2, mmatrix, mpang, mshvsf, msh, mvsc, nwarr, progear, pzloop2, ringdest, sfa2, sfa3, sfa, sfz2al, sgemf, spf2t, ssf2t, ssf2, vhunt2, vsav2, vsav, xmcota, xmvsf
Most likely, the kernel installation procedure described here has not been performed. If the console is booted without the kernel installed, the green power LED lights dimly. In this situation, the console cannot be turned off (unless we disconnect the battery or wait for it to discharge completely). It has been verified that in some cards, even if we remove the card, install the kernel, reinsert it and press RESET, it will still not boot. In these situations, the only way that has been found to get out of the vicious circle (apart from the idea mentioned before disconnecting the battery or waiting for it to discharge completely) is to insert another card that does not give this problem, press RESET and after system boot on this card, shutdown normally. If now we insert the first newly flashed card where the kernel installation procedure has been performed, this time (with a cold boot of the machine) it will boot normally.
We refer to the situation where we try to power off the console using the GMenu2X Power off launcher or the SimpleMenu Shutdown command. When the problem occurs, just when the console should be turned off, it starts a new boot, making it impossible to turn it off completely. So far two situations have been found that can cause this problem (apart from the case of the PG2v1 which has its own scenario). One case is after a spontaneous reboot of the system after going in and out of sleep mode several times in succession. The other is after using the HDMI output and disconnecting it (see discussion #131). The solution is to use the Reset. To avoid corruptions of the system card, it is recommended to press Reset just when the system finishes shutting down (we can be guided by when the screen goes black). An example of the phenomenon and its solution can be seen in the following video:
This is a special case of the previous one. Only occurs with PlayGo / PocketGo2 v1 consoles. In this case the trigger is the disconnection or complete discharge of the battery. User @esmith13 in the scope of issue #7 describes a workaround as follows:
Download the stock firmware for the PG2v1 from here: https://github.com/retrogamehandheld/PocketGo2/wiki/Firmware-and-software-updates
Write it to a spare mSD card and boot your device with it once then shutdown properly (it will stay off as expected).
Swap back to your ADAM image mSD card and resume normal use.
You should be good as long as you don't completely re-flash your ADAM Image mSD card from scratch, pull out your battery, or allow your battery to drain completely. If any of those does happen, just boot from the stock image once to fix the issue again.
Rinse and repeat.
Actually, in this situation, the system is completely up and running. The problem is usually related to SimpleMenu when it is the default launcher if it have trouble restoring the last state. This can happen if the files that SimpleMenu addresses through its configuration files have been manually modified. It can also happen if these files itself have been modified (those found in /media/data/local/home/.simplemenu/section_groups). The solution is usually to delete the status file so that it can be regenerated. This file is last_state.sav and it is located inside the home directory of SimpleMenu, i.e. /media/data/local/home/.simplemenu.
Since version 1.3.1 of the image, there is a way to solve the problem from the console. The steps to find the solution are as follows:
- Hold Power during 2 seconds to poweroff system.
- Power on while pressing
Bduring complete boot. - Open Commander.
- Delete
last_state.savin.simplemenudirectory. - Close Commander.
- Open SimpleMenu.
- Restore lost settings.
- We are done.
In the following video we can see the whole process:
Q1: Should I reflash every time a new image appears? Perhaps you have an OPK for a more streamlined update?
I'm sorry. At the moment only the flashing method is available. In the past with another image, I published an OPK to make the update, but give me many problems because user tweaks made it difficult to apply the patches. The complete procedure to upgrade between one version of the image and the next one is described here.
Since version v1.1, SimpleMenu shows battery level on some themes (0A and SimUI). You have also battery level when running RetroArch and entering in the menu (Power or Select + X). At last, you can exit to GMenu2X from SimpleMenu changing Default launcher option to no and then selecting Session: quit.
The key in this topic is to understand well the three levels of overrides that exists. If you change a setting and override it at the core level, but then there is an override on the same setting at the content level, the first will not be applied because the second takes precedence. This guide is valuable.
We are going to show an example of one of these cases that is most often asked. It is about activating the option to keep the aspect ratio in GB or GBC. We are going to look at GBC in particular, so in the following greps we do not have to take into account the file GB.cfg. That option is called video_dingux_ipu_keep_aspect in RA config files. This is the default situation of that setting on the different files that apply, as they are in the image just flashed:
rg280v:~/.retroarch $ grep video_dingux_ipu_keep_aspect retroarch.cfg
video_dingux_ipu_keep_aspect = "true"
rg280v:~/.retroarch $ grep video_dingux_ipu_keep_aspect config/Gambatte/*
config/Gambatte/GB.cfg:video_dingux_ipu_keep_aspect = "false"
config/Gambatte/GBC.cfg:video_dingux_ipu_keep_aspect = "false"
config/Gambatte/Gambatte.cfg:video_dingux_ipu_keep_aspect = "false"
In words, the Keep Aspect Ratio setting is enabled at a general level (first grep), but then disabled in overrides at the core and content level (second grep).
The logical thing would be that activating it at the content level would start to work, but RetroArch applies a system of economy of settings and when it sees that an adjustment at any level, matches the general adjustment, it simply removes the override adjustment. As a result, when setting this option to true and then creating the override at the content level, what actually happens is that the override is lost and the core level is applied, which, as can be seen, is still false.
rg280v:~/.retroarch $ grep video_dingux_ipu_keep_aspect retroarch.cfg
video_dingux_ipu_keep_aspect = "true"
rg280v:~/.retroarch $ grep video_dingux_ipu_keep_aspect config/Gambatte/*
config/Gambatte/GB.cfg:video_dingux_ipu_keep_aspect = "false"
config/Gambatte/Gambatte.cfg:video_dingux_ipu_keep_aspect = "false"
The solution is to make another override at the core level (which erases the adjustment at that level as well), leaving only the general adjustment.
rg280v:~/.retroarch $ grep video_dingux_ipu_keep_aspect retroarch.cfg
video_dingux_ipu_keep_aspect = "true"
rg280v:~/.retroarch $ grep video_dingux_ipu_keep_aspect config/Gambatte/*
config/Gambatte/GB.cfg:video_dingux_ipu_keep_aspect = "false"
In short, you have to activate the keep aspect ratio and save the overrides at the core and content level at same time. It is a mess yes.
Q4: How can I reset the RetroArch configuration so that I can mount my own overrides without being affected by the ones in the image?
Just delete /media/data/local/home/.retroarch/config directory and /media/data/local/home/.retroarch/retroarch.cfg file.
Q5: NeoGeo ROMs with FBA standalone emulator do not sync screen well on RG350M (I guess on RG3300X neither). How can it be fixed?
This is a problem with the hardware scaling that this emulator does when you have that screen. The solution is to disable it through the FBA interface itself or UX. To do this, temporarily disable SimpleMenu as the default launcher, open the FBA UX emulator from GMenu2X, locate the game that we want to adjust (it may be necessary to add the path of the NEOGEO ROMs to ROMs Paths), open it and in the Option menu that appears change Hardware scaling to Off. The change is saved at the game level so if we later launch it from SimpleMenu, it will be applied even if we do not go through that intermediate settings screen.
If you don't want to make the fix game by game, you can change it in Main settings > Default ROM settings > Default Run Game settings > Hardware scaling, but keep in mind that this change will affect games from other systems that did not have problems with scaling.
To modify the general configuration of RetroArch, there must be no content (ROM) loaded. This can be done in a number of ways:
- After launching RetroArch through a ROM, open RA menu (
PowerorSelect + X) and use theClose Contentcommand. - Open the RetroArch launcher. In image versions 1.2 or earlier, it can only be done from GMenu2X, in the
emulatorssection. As of 1.3 there is also a launcher in theAppssection of SimpleMenu.
In any case, it is not usual to manipulate the general configuration of RetroArch. What most of the time is convenient is to override at the core, content (directory) or game level. Check FAQ number 3 for more details.
Q7: How can I lower the minimum volume without actually muting the sound? The minimum is still very high.
This problem affects mainly to RG280V. That is because in that machine the speakers are connected directly to the DAC (digital analog converter) and not to the chain DAC->Headphone port like in other devices. In RG280V the volume control is only affected by PCM channel in alsamixer, and even at its minimum value before the mute (32 / -30dB) is heard too loud in a quiet environment.
Without touching the system, the only thing that can be done is to play with the sound options that some of the emulators may have. Fortunately RetroArch includes in the audio settings the possibility of attenuating the output. The setting is found in the path: MAIN MENU > Settings > Audio > Volume Gain (dB). The -10dB value has been found to be a good balance, so setting the minimum system volume before mute is already adequate, and the maximum is powerful enough. If we choose to make this adjustment, it is best to do it at the general configuration level, for which we must follow the steps commented in FAQ number 6.
Of course. Adam is just a normal installation of the packages listed at the beginning of this document, i.e. OpenDingux beta, RetroArch, SimpleMenu and a few standalone emulators. None of them have been modified, so they should work as expected. Not only can you upgrade the packages but you are encouraged to do so, to help their development.
Although it is recommended to follow the instructions given in each package, these are the general instructions to upgrade each type of package:
- OpenDingux beta: Download the build you want to install (usually the latest) from its distribution site. Copy the type of OPK suited for your console (in Adam's case, it will always be the
gcw0kind) into theappsdirectory of the external card. Locate the launcher in theapplicationssection of GMenu2X or SimpleMenu (in this landazor, if another terminal type application such asUSB Modefor example has not been opened before, it does not switch correctly to terminal mode, leaving the OpenDingux logo on the screen; if this happens, pressPower+Selectto force the OPK closing), open it and follow on-screen instructions. WARNING: Keep in mind that once this is done, you will not be able to use the script to switch between different device models, since if you do it you will end up having an updated rootfs with an old kernel, since the script copies the installed kernels originally in the image, from the different directories with the names of the devices that are in the boot partition. - RetroArch: The package that can be found on the distribution site contains the parts that must be installed manually on the console (an OPK to launch RA in frontend mode and do the general configuration, a binary that must be copied to
/media/data/local/binand the home directory containing the cores and basic configuration). Alternatively you can use this installer from which a package designed to fit Adam is offered in the releases. - SimpleMenu and standalone emulators: All these applications work like normal OPKs. Therefore, to update them, you just have to locate the version you want to install (for example, the SimpleMenu releases are obtained from here) and copy them to the
/media/data/appsdirectory. They can also be copied to theappsdirectory of the external card, but in that case if we don't delete the equivalent in/media/data/apps, they will appear twice in frontend.
Yes, although the list of supported chipsets is limited. At the moment the supported ones are the following:
- Realtek RTL8192CU
- Mediatek MT7601U
If new chipsets are incorporated into the system in the future, they will be listed in the directory /lib/modules/5.15.0-rc6-opendingux/kernel/drivers/net/wireless/
There are several things to keep in mind so that the ROMs are displayed:
- The format of the external card must be FAT32.
- The ROMs must be found in the appropriate directories for the system to which they belong and which are listed in the table in the ROMs section.
- The extensions of the ROMs files must be those indicated in the table in the ROMs section.
- To access the list of ROMs of the system that we are interested in, use the navigation shortcuts between systems and groups indicated in the table in the Controls section. Basically they are
Bto go up one level,Ato go down one level andUp/Downto move between the different elements in each level. For example, the following video shows how to get to the list of Game Boy ROMs from theApplicationssection that appears by default after flashing the image.
Battery are one of the most analog elements on the console. No two are the same. To manage this reality, modern smartphones keep a lot of information about previous charges and the rate and conditions in which the discharge occurs. With all this information, they estimate a battery capacity that is as realistic as possible. In the console system, this data is not kept, so the battery capacity is estimated directly from the voltage that it offers at a certain moment. Fixed values are used for the voltage associated with the maximum and minimum charge (4.2V and 3.4V respectively), which may not be suitable for all batteries, hence some consoles misjudge the charge level.
There is also a sensor on the charging connector, but this only determines if there is a cable connected to the console, not that the battery is charging, that is, the other end of the cable may be disconnected and most programs will indicate that the console is being powered.
Finally, the load indicators of the different programs (GMenu2X, SimpleMenu, RetroArch, RG350 test) can be programmed differently, so there may be discrepancies between them.
Join this Telegram channel to get update notifications: https://t.me/adam_image