- ASP.NET Core
- ASP.NET MVC 6
- Entity Framework 7
- Automapper
- Angular 2
- Typescript
- Bootstrap 3
- Gulp
- Bower
- Install ASP.NET Core according to your development environment from here.
- Install NPM by installing Node.js.
- Install Bower, Gulp, Typescript and Typescript Definition Manager globally by typing the following commands on the console/terminal:
- npm install -g bower
- npm install -g gulp
- npm install -g typescript
- npm install -g tsd
- Download and install Visual Studio 2015 from here.
- Open Visual Studio 2015 and install any update related to ASP.NET Core (check the notifications).
- Download the source code and open the solution.
- By the time you open the solution, VS 2015 will try to restore Nuget, NPM and Bower packages.
- In case it fails to restore NPM and Bower packages, open a console and navigate at the src/PhotoGallery path where the package.json and bower.json files exist. Run the following commands:
- npm install
- bower install
- gulp build-spa
- Open appsettings.json file and alter the database connection string to reflect your SQL Server environment.
- Open a console and navigate to src/PhotoGallery where the project.json exists. Run the following commands to enable migrations and create the database:
- dnx ef migrations add initial
- dnx ef database update
- Build your application and run it. You can use username: chsakell and password: photogallery to sign in or register a new user.
- Download and install Visual Studio Code from here.
- Download the source code and open the src/PhotoGallery folder in Visual Studio Code.
- Open a console/terminal and navigate at the src/PhotoGallery path where the package.json and bower.json files exist. Run the following commands:
- npm install
- bower install
- gulp build-spa
- Run the following command to restore Nuget Packages:
- dnu restore
- Application uses SQL Server so in case you want to change this, you need to alter the corresponding parts (more info here).
- Open appsettings.json file and alter the database connection string to reflect your SQL Server environment.
- Open a console/terminal and navigate to src/PhotoGallery where the project.json exists. Run the following commands to enable migrations and create the database:
- dnx ef migrations add initial
- dnx ef database update
- Host your application using Kestrel by typing the following command while at src/PhotoGallery:
- dnx web
- Open a browser and navigate to http://localhost:5000/
- You can use username: chsakell and password: photogallery to sign in or register a new user.
Installation instructions - Part 2 (Run application in Visual Studio Code, recommended for Linux/MAC users)
| Microsoft Web Application Development | |||

|
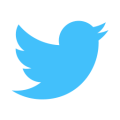
|
||
