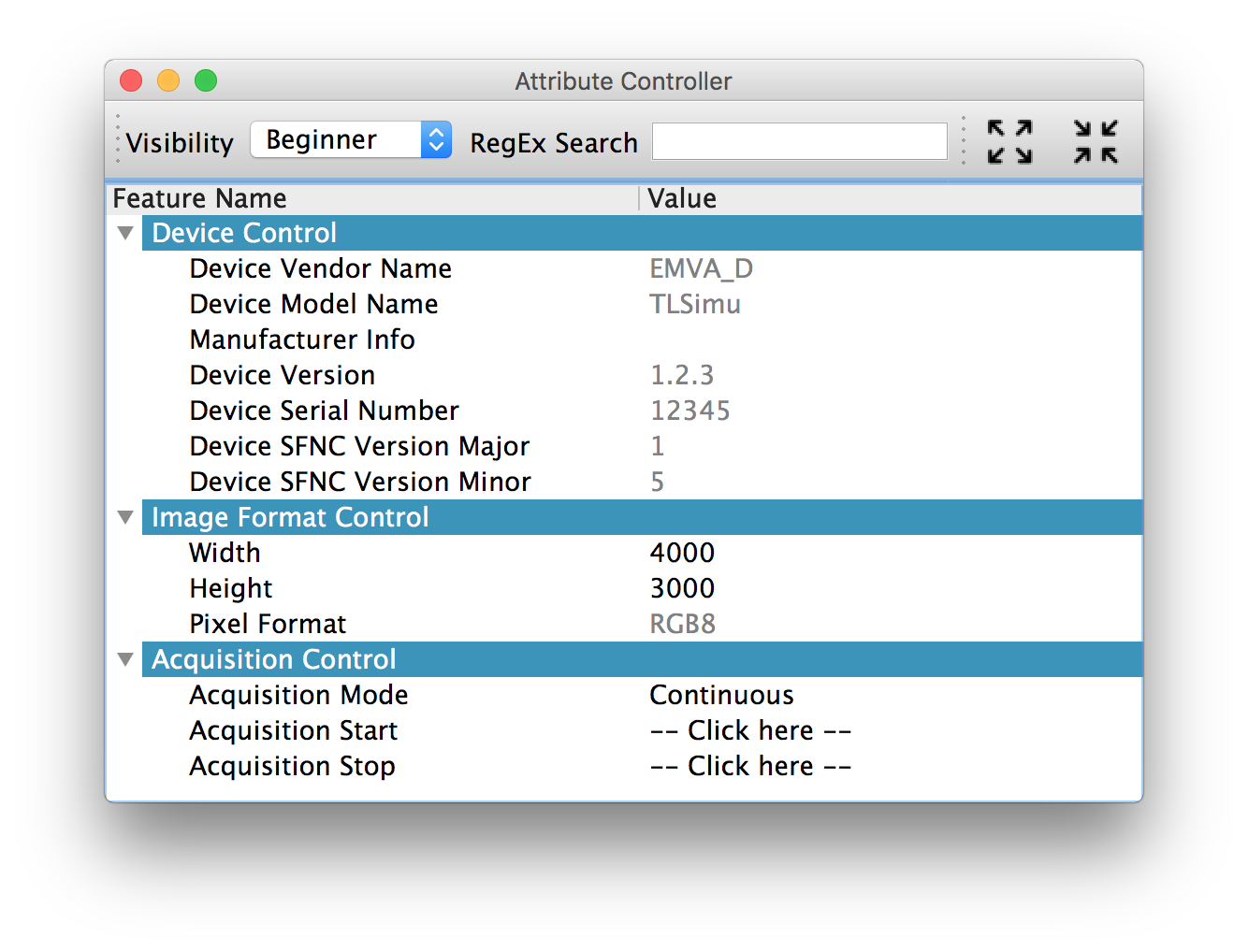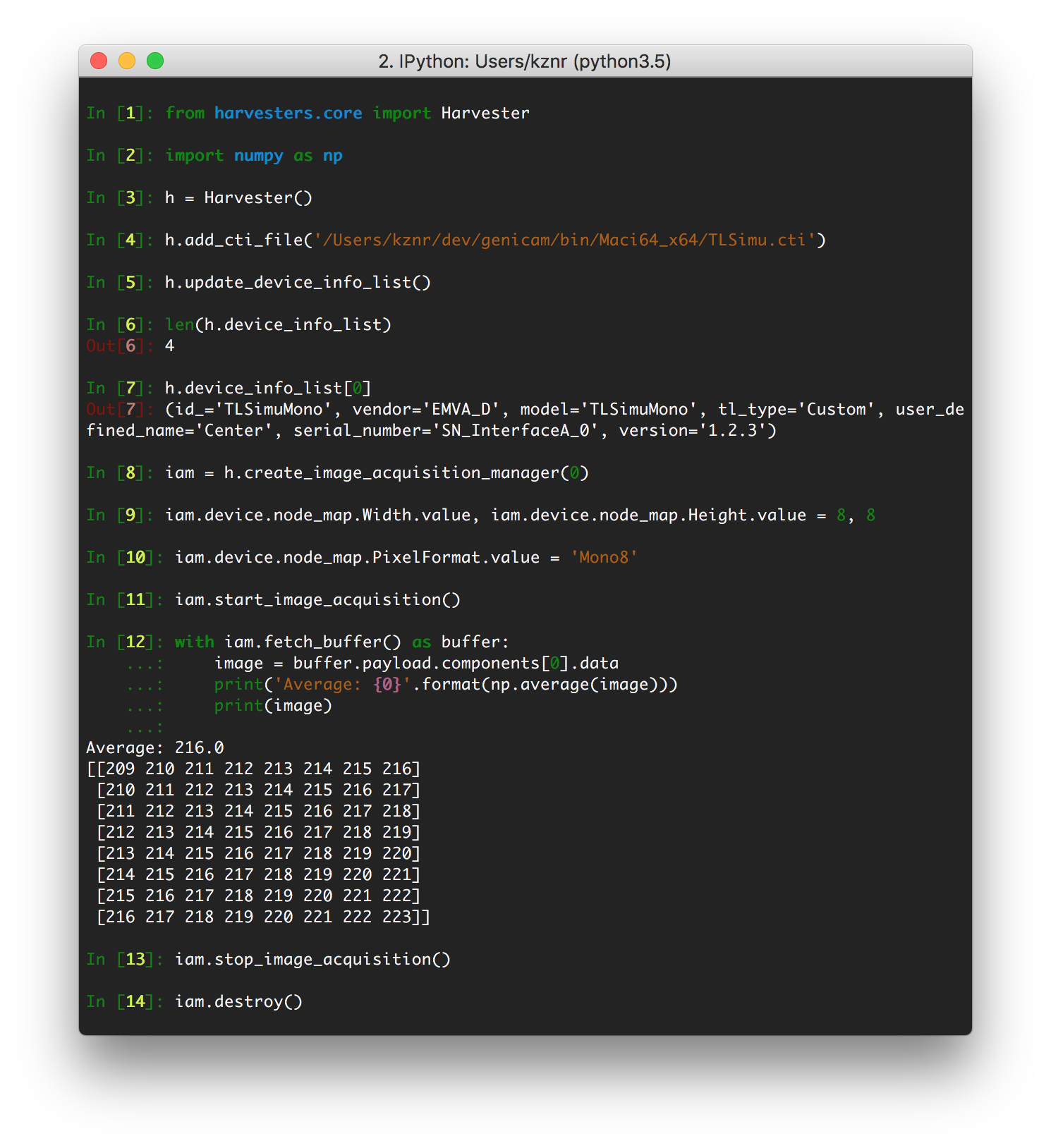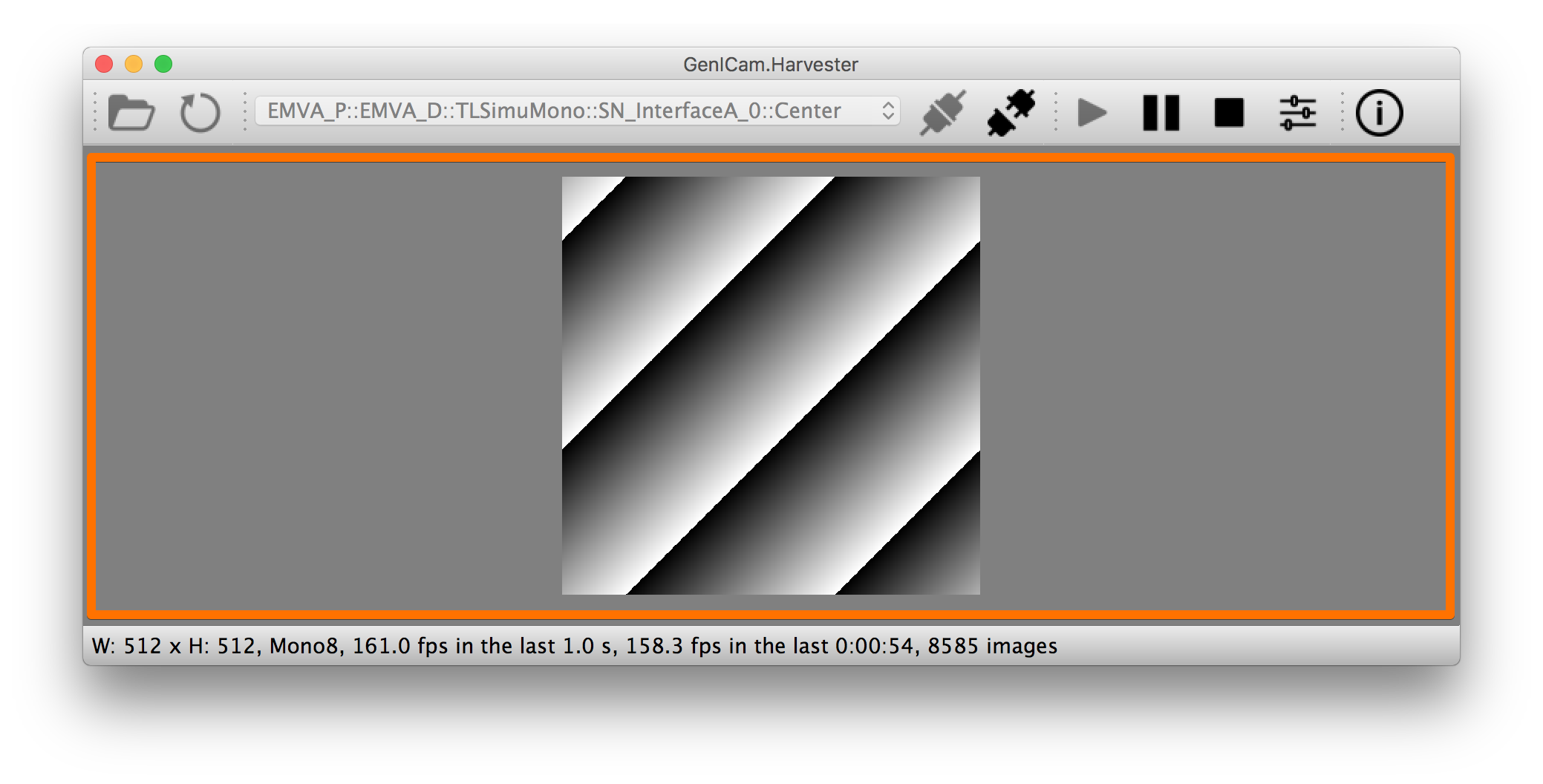Even though we just wanted to research image processing algorithms, why did we have to change our image acquisition library every time we change the camera that we use for the research? - Anonymous
Table of Contents
Harvester was created to be a friendly image acquisition library for all people who those want to learn computer/machine vision. Technically speaking, Harvester is a Python library which is responsible for the following tasks:
- Image acquisition
- Device manipulation
- Image data visualization (optional)
Harvester consumes image acquisition libraries, so-called GenTL Producers. If you have an officially certified GenTL Producer and GenICam compliant machine vision cameras, then Harvester supplies you the acquired image data as numpy array to make your image processing task productive.
You can freely use, modify, distribute Harvester under Apache License-2.0 without worrying about the use of your software: personal, internal or commercial.
Currently, Harvester is being developed by the motivated contributors from all over the world.
Harvester's name was coming from the great Flemish painter, Pieter Bruegel the Elder's painting so-called "The Harvesters". Harvesters harvest a crop every season that has been fully grown and the harvested crop is passed to the consumers. On the other hand, image acquisition libraries acquire images as their crop and the images are passed to the following processes. We found the similarity between them and decided to name our library Harvester.
Apart from anything else, we love its peaceful and friendly name. We hope you also like it ;-)
We have prepared a chat room in Gitter. Please don't hesitate to drop your message when you get a question regarding Harvester!
https://gitter.im/genicam-harvester/chatroom
- GitHub: This is the main repository of Harvester
- PyPI: This is the package distribution page of Harvester which is located in PyPI
- Read the Docs: You can find the API reference of Harvester Core and Harvester GUI
So far, Harvester has tested GenTL Producers and GenICam compliant devices from the following companies and they gave Harvester opportunities to improve its quality:
| Company Name | CoaXPress | GigE Vision | USB3 Vision | Cameras |
|---|---|---|---|---|
| Active Silicon | Tested | - | - | N/A |
| Adimec | N/A | N/A | N/A | Tested |
| Allied Vision | - | - | - | - |
| Automation Technology | N/A | N/A | N/A | Tested |
| Basler | N/A | N/A | N/A | Tested |
| Baumer Optronic | N/A | Tested | Tested | Tested |
| DAHENG VISION | N/A | - | Tested | Tested |
| Euresys | Tested | - | - | N/A |
| FLIR | N/A | N/A | N/A | Tested |
| Gardasoft | N/A | N/A | N/A | Tested |
| JAI | - | - | Tested | - |
| Lucid Vision Labs | N/A | - | N/A | - |
| MATRIX VISION | N/A | Tested | Tested | - |
| OMRON SENTECH | - | - | Tested | Tested |
| PCO | N/A | N/A | N/A | - |
| Roboception | N/A | N/A | N/A | Tested |
| SICK | N/A | - | N/A | - |
| Silicon Software | - | - | - | N/A |
| STEMMER IMAGING | - | Tested | Tested | N/A |
| Vieworks | - | - | - | - |
| XIMEA | - | - | - | - |
Please don't hesitate to tell us if you have tested Harvester with your GenTL Producer or GenICam compliant device. We will add your company/organization name to the list.
As of today, we have tested Harvester with the following GenTL Producers and it definitely is the shortest way to get one from the following list to get Harvester working with tangible machine vision cameras:
| Company Name | SDK Name | Camera Manufacture Free |
|---|---|---|
| Baumer Optronic | Baumer GAPI SDK | No |
| DAHENG VISION | MER Galaxy View | No |
| JAI | JAI SDK | Yes |
| Matrix Vision | mvIMPACT_Acquire | Yes |
| OMRON SENTECH | StCamUSBPack | No |
| STEMMER IMAGING | Common Vision Blox | Yes |
You might be able to directly download one at their website but please note that perhaps some of them could require you to register your information to get one. In addition, some GenTL Producers might block you to connect other competitors' cameras.
Before start talking about the detail, let's take a look at some important terminologies that frequently appear in this document. These terminologies are listed as follows:
- The GenApi-Python Binding: A Python module that communicates with the GenICam reference implementation.
- A GenTL Producer: A library that has C interface and offers consumers a way to communicate with cameras over physical transport layer dependent technology hiding the detail from the consumer.
- The GenTL-Python Binding: A Python module that communicates with GenTL Producers.
- Harvester: A Python module that consists of Harvester Core and Harvester GUI.
- Harvester Core: A part of Harvester that works as an image acquisition engine.
- Harvester GUI: A part of Harvester that works as a graphical user interface of Harvester Core.
- A GenICam compliant device: It's typically a camera. Just involving the GenICam reference implementation, it offers consumers a way to dynamically configure/control the target devices.
The following diagram shows the hierarchy and relationship of the relevant modules:
In this section, we will learn how to instruct procedures to get Harvester work.
The following software modules are required to get Harvester working:
- Either of Python 3.4, 3.5, or 3.6
In addition, you will need the following items to let Harvester make something meaningful:
- GenTL Producers
- GenICam compliant machine vision cameras
Harvester has been tested with the following operating systems:
- macOS 10.13
- Ubuntu 14.04
- Red Hat Enterprise Linux Workstation 7.4
- Windows 7
You can install Harvester via PyPI invoking the following command; note that the package name is harvesters but not harvester; unfortunately, the latter word had been reserved:
$ pip install harvestersFor people who those have already installed it:
$ pip install --upgrade harvestersPerhaps pip could install cached package. If you want to install the newly dowloaded package, you should invoke the following command:
$ pip install harvesters --no-cache-dirThese commands will automatically install the required modules such as numpy or genicam2 (the Python Binding for the GenICam GenApi & the GenTL Producers) if the module has not yet installed on your environment.
Getting back to the original topic, you could install the latest development version it using setup.py cloning Harvester from GitHub:
$ git clone https://github.com/genicam/harvesters.git && cd harvesters && python setup.py installIf you want to use Harvester GUI, then please additionally install the following modules. Note that PyQt is provided under LGPL and it may not be ideal for your purpose:
$ pip install PyQt5 vispyIn the future, we might support other GUI frameworks which are more or less open and free.
To launch Harvester GUI, let's create a Python script file, naming harvester.py, that contains the following code:
import sys
from PyQt5.QtWidgets import QApplication
from harvesters.frontend.pyqt5 import Harvester
if __name__ == '__main__':
app = QApplication(sys.argv)
h = Harvester()
h.show()
sys.exit(app.exec_())Then launch harvester.py:
$ python path/to/harvester.pyYou will see Harvester GUI pops up.
Harvester mainly consists of the following two Python modules:
- Harvester Core: An image acquisition engine
- Harvester GUI: Graphical user interface between users & Harvester Core
In this section, we will learn what Harvester offers us through these components.
Harvester Core is an image acquisition engine. No GUI. You can use it as an image acquisition library which acquires images from GenTL Producers through the GenTL-Python Binding and controls the target device (it's typically a camera) through the GenApi-Python Binding.
Harvester Core works as a minimalistic front-end for image acquisition. Just importing it from your Python script, you should immediately be able to set images on your table.
You'll be able to download the these language binding runtime libraries from the EMVA website, however, it's not available as of May 2018, because they have not officially released yet. Fortunately they are in the final reviewing process so hopefully they'll be released by the end of 2018.
If you don't have to care about the display rate for visualizing acquired images, the combination of Harvester Core and Matplotlib might be a realistic option for that purpose.
The main features of Harvester Core are listed as follows:
- Image acquisition through GenTL Producers
- Multiple loading of GenTL Producers in a single Python script
- GenICam feature node manipulation of the target device
Note that the second item implies you can involve multiple types of transport layers in your Python script. Each transport layer has own advantages and disadvantages and you should choose appropriate transport layers following your application's requirement. You just need to acquire images for some purposes and the GenTL Producers deliver the images somehow. It truly is the great benefit of the GenTL Standard! And of course, not only GenTL Producers but Harvester Core offer you a way to manipulate multiple devices in a single Python script with an intuitive manner.
On the other hand, Harvester Core could be considered as a simplified version of the GenTL-Python Binding; actually, Harvester Core hides it in its back and shows only intuitive interfaces to its clients. Harvester Core just offers you a relationship between you and a device. Nothing more. We say it again, just you and a device. If you need to manipulate more relevant GenTL modules or have to achieve something over a hardcore way, then you should directly work with the GenTL-Python Binding.
Currently, Harvester Core supports the following pixel formats that are defined by the Pixel Format Naming Convention:
Mono8,Mono10,Mono12,Mono16,RGB8,RGBa8,BayerRG8,BayerGR8,BayerBG8,BayerGB8,BayerRG16,BayerGR16,BayerBG16,BayerGB16
Harvester GUI works on the top of Harvester Core and offers you high-performance image data visualization on the fly. It involves VisPy for controlling OpenGL functionality and PyQt for providing GUI.
The main features of Harvester GUI are listed as follows:
- Image data visualization of the acquired images
- Image magnification using a mouse wheel or a trackpad
- Image dragging using a mouse or a trackpad
- An arbitrary selection of image displaying point in the data path (Not implemented yet)
Unlike Harvester Core, Harvester GUI limits the number of GenTL Producers to load just one. This is just a limitation to not make the GUI complicated. In general, the user should know which GenTL Producer should be loaded to control his target device. It's not necessary to load multiple GenTL Producers for this use case. However, this is just an idea in an early stage. We might support multiple loading on even Harvester GUI in the future.
Currently, Harvester GUI supports the following pixel formats that are defined by the Pixel Format Naming Convention:
Mono8,Mono10,Mono12,Mono16,RGB8,RGBa8,BayerRG8,BayerGR8,BayerBG8,BayerGB8,BayerRG16,BayerGR16,BayerBG16,BayerGB16
Note that Harvester GUI has not yet supported demosaicing.
In this section, we see some useful windows which Harvester offers you.
The image data visualizer window (below) offers you a visualization of the acquired images. In this screenshot, Harvester is acquiring a 4000 x 3000 pixel of RGB8 image at 30 fps; it means it's acquiring images at 8.6 Gbps. It's quite fast, isn't it?
The attribute controller window (below) offers you to manipulate GenICam feature nodes of the target device. Changing exposure time, triggering the target device for image acquisition, storing a set of camera configuration so-called User Set, etc, you can manually control the target device anytime when you want to. It supports the visibility filter feature and regular expression feature. These features are useful in a case where you need to display only the features you are interested in.
The following screenshot shows Harvester Core is running on IPython. Harvester Core returns the latest image data at the moment as a Numpy array every time its user call the get_image() method. Once you get an image you should be able to immediately start image processing. If you're running on the Jupyter notebook, you should be able to visualize the image data using Matplotlib. This step should be helpful to check what's going on your trial in the image processing flow.
In [1]: from harvesters.core import Harvester
In [2]: import numpy as np
In [3]: h = Harvester()
In [4]: h.add_cti_file('/Users/kznr/dev/genicam/bin/Maci64_x64/TLSimu.cti')
In [5]: h.update_device_info_list()
In [6]: h.device_info_list
Out[6]:
[(id_='TLSimuMono', vendor='EMVA_D', model='TLSimuMono', tl_type='Custom', user_defined_name='Center', serial_number='SN_InterfaceA_0', version='1.2.3'),
(id_='TLSimuColor', vendor='EMVA_D', model='TLSimuColor', tl_type='Custom', user_defined_name='Center', serial_number='SN_InterfaceA_1', version='1.2.3'),
(id_='TLSimuMono', vendor='EMVA_D', model='TLSimuMono', tl_type='Custom', user_defined_name='Center', serial_number='SN_InterfaceB_0', version='1.2.3'),
(id_='TLSimuColor', vendor='EMVA_D', model='TLSimuColor', tl_type='Custom', user_defined_name='Center', serial_number='SN_InterfaceB_1', version='1.2.3')]
In [7]: iam = h.create_image_acquisition_manager(serial_number='SN_InterfaceA_0')
In [8]: iam.device.node_map.Width.value, iam.device.node_map.Height.value = 8, 8
In [9]: iam.device.node_map.PixelFormat.value = 'Mono8'
In [10]: iam.start_image_acquisition()
In [11]: buffer = iam.fetch_buffer()
In [12]: type(buffer)
Out[12]: harvesters.core.Buffer
In [13]: type(buffer.payload)
Out[13]: harvesters.core.PayloadImage
In [14]: len(buffer.payload.components)
Out[14]: 1
In [15]: type(buffer.payload.components[0])
Out[15]: harvesters.core.Component2D
In [16]: type(buffer.payload.components[0].data)
Out[16]: numpy.ndarray
In [17]: buffer.payload.components[0].data
Out[17]:
array([[153, 154, 155, 156, 157, 158, 159, 160],
[154, 155, 156, 157, 158, 159, 160, 161],
[155, 156, 157, 158, 159, 160, 161, 162],
[156, 157, 158, 159, 160, 161, 162, 163],
[157, 158, 159, 160, 161, 162, 163, 164],
[158, 159, 160, 161, 162, 163, 164, 165],
[159, 160, 161, 162, 163, 164, 165, 166],
[160, 161, 162, 163, 164, 165, 166, 167]], dtype=uint8)
In [18]: buffer.queue()
In [19]: with iam.fetch_buffer() as buffer:
...: image = buffer.payload.components[0].data
...: print('Average: {0}'.format(np.average(image)))
...: print(image)
...:
Average: 218.0
[[211 212 213 214 215 216 217 218]
[212 213 214 215 216 217 218 219]
[213 214 215 216 217 218 219 220]
[214 215 216 217 218 219 220 221]
[215 216 217 218 219 220 221 222]
[216 217 218 219 220 221 222 223]
[217 218 219 220 221 222 223 224]
[218 219 220 221 222 223 224 225]]
In [20]: iam.stop_image_acquisition()
In [21]: iam.destroy()First, let's import Harvester:
from harvesters.core import HarvesterThen instantiate a Harvester object; we're going to use h that stands for
Harvester as its identifier.
h = Harvester()And load a CTI file; loading a CTI file, you can communicate with the GenTL Producer:
h.add_cti_file('path/to/gentl_producer.cti')Note that you can add one or more CTI files on a single Harvester Core object. To add another CTI file, just repeat calling add_cti_file method passing another target CTI file:
h.add_cti_file('path/to/another_gentl_producer.cti')And the following code will let you know the CTI files that have been loaded on the Harvester object:
h.cti_filesIn a contrary sense, you can remove a specific CTI file that you have added with the following code:
h.remove_cti_file('path/to/gentl_producer.cti')And now yol have to update the list of devices; it fills up your device information list and you'll select a device to control from the list:
h.update_device_info_list()The following code will let you know the devices that you can control:
h.device_info_listOur friendly GenTL Producer, so called TLSimu, gives you the following information:
[(unique_id='TLSimuMono', vendor='EMVA_D', model='TLSimuMono', tl_type='Custom', user_defined_name='Center', serial_number='SN_InterfaceA_0', version='1.2.3'),
(unique_id='TLSimuColor', vendor='EMVA_D', model='TLSimuColor', tl_type='Custom', user_defined_name='Center', serial_number='SN_InterfaceA_1', version='1.2.3'),
(unique_id='TLSimuMono', vendor='EMVA_D', model='TLSimuMono', tl_type='Custom', user_defined_name='Center', serial_number='SN_InterfaceB_0', version='1.2.3'),
(unique_id='TLSimuColor', vendor='EMVA_D', model='TLSimuColor', tl_type='Custom', user_defined_name='Center', serial_number='SN_InterfaceB_1', version='1.2.3')]And you create an image acquisition manager object specifying a target device. The image acquisition manager does the image acquisition task for you. In the following example it's trying to create an manager object of the first candidate device in the device information list:
iam = h.create_image_acquisition_manager(0)Or equivalently:
iam = h.create_image_acquisition_manager(list_index=0)You can connect the same device passing more unique information to the method such as:
mono_a = h.create_image_acquisition_manager(serial_number='SN_InterfaceA_0')We named the manager object iam in the above example but in a practical occasion, you may name it like just camera, mono_cam, or face_detection_cam more specifically even though those entities don't acquire images by themselves but they transfer images that will be acquired by their image acquisition manager.
Anyway, then now we start image acquisition:
iam.start_image_acquisition()Once you started image acquisition, you should definitely want to get an image. An image is delivered to a buffer manager object. To fetch a buffer that has been filled up with an image, you can have 2 options; the first option is to use the with statement:
with iam.fetch_buffer() as buffer:
# Work with the Buffer object. It consists of everything you need.
print(buffer)
# The buffer will automatically be queued.Having that code, the fetched buffer is automatically queued once the code step out from the scope of the with statement. It's prevents you to forget queueing it by accident. The other option is to manually queue the fetched buffer by yourself:
buffer = iam.fetch_buffer()
print(buffer)
# Don't forget to queue the buffer.
buffer.queue()In this option, again, please do not forget that you have to queue the buffer by yourself. If you forget queueing it, then you'll lose a buffer that could be used for image acquisition. Everything is up to your design, so please choose an appropriate way for you. In addition, once you queued the buffer, the Buffer object will be obsolete. There's nothing to do with it.
Okay, then you would stop image acquisition with the following code:
iam.stop_image_acquisition()And the following code disconnects the connecting device from the image acquisition manager; you'll have to create an image acquisition manager object again when you have to work with a device:
iam.destroy()Now you can quit the program! Please not that the image acquisition manager also supports the with statement. So you may write program as follows:
with h.create_image_acquisition_manager(0) as iam:
# Work, work, and work with the iam object.
# the iam object will automatically call the destroy method.Most of Harvester GUI's features can be used through its toolbox. In this section, we describe each button's functionality and how to use it. Regarding shortcut keys, replace Ctrl with Command on macOS.
This button is used to select a GenTL Producer file to load. The shortcut key is Ctrl+o.
This button is used to update the device information list; the list will be filled up with the devices that are handled by the GenTL Producer that you have loaded on Harvester GUI; sometime it might be empy if there's no device is available. The shortcut key is Ctrl+u. It might be useful when you newly connect a device to your system.
This combo box shows a list of available GenICam compliant devices. You can select a device that you want to control. The shortcut key is Ctrl+D, i.e., Ctrl+Shift+d.
This button is used to connect a device which is being selected by the former combo box. The shortcut key is Ctrl+c. Once you connect the device, the device is exclusively controlled.
This button is used to disconnect the connecting device from Harvester. The shortcut key is Ctrl+d.
This button is used to start image acquisition. The shortcut key is Ctrl+j. The acquired images will be drawing in the following canvas pane.
This button is used to pausing/resuming drawing images on the canvas pane while it's keep acquiring images in the background. The shortcut key is Ctrl+k. If you want to resume drawing images, just click the button again. You can do the same thing with the start image acquisition button (Ctrl+j).
This button is used to stop image acquisition. The shortcut key is Ctrl+l.
This button is used to show the device attribute dialog. The shortcut key is Ctrl+a. The device attribute dialog offers you to a way to intuitively control device attribute over a GUI.
This button is used to show the about dialog.
The canvas of Harvester GUI offers you not only image data visualization but also some intuitive object manipulations.
If you're using a mouse, spin the wheel to your pointing finger points at. If you are using a trackpad on a macOS, slide two fingers to the display side.
If you're using a mouse, spin the wheel to your side. If you are using a trackpad on a macOS, slide two fingers to your side.
If you're using a mouse, grab any point in the canvas and drag the pointer as if you're physically grabbing the image. The image will follow the pointer. If you are using a trackpad on a macOS, it might be useful if you assign the three finger slide for dragging.
The attribute controller offers you an interface to each GenICam feature node that the the target device provides.
This combo box offers you to apply visibility filter to the GenICam feature node tree. The shortcut key is Ctrl+v
GenICam defines the following visibility levels:
- Beginner: Features that should be visible for all users via the GUI and API.
- Expert: Features that require a more in-depth knowledge of the camera functionality.
- Guru: Advanced features that might bring the cameras into a state where it will not work properly anymore if it is set incorrectly for the cameras current mode of operation.
- Invisible: Features that should be kept hidden for the GUI users but still be available via the API.
The following table shows each item in the combo box and the visibility status of each visibility level:
| Combo box item | Beginner | Expert | Guru | Invisible |
|---|---|---|---|---|
| Beginner | Visible | Invisible | Invisible | Invisible |
| Expert | Visible | Visible | Invisible | Invisible |
| Guru | Visible | Visible | Visible | Invisible |
| All | Visible | Visible | Visible | Visible |
This text edit box offers you to filter GenICam feature nodes by regular expression.
This button is used to expand the feature node tree. The shortcut key is Ctrl+e.
This button is used to collapse the feature node tree. The shortcut key is Ctrl+c.
Harvester Core uses the following open source libraries/resources:
Pympler
License: Apache License, Version 2.0Copyright (c) Jean Brouwers, Ludwig Haehne, Robert SchuppeniesVersioneer
Copyright (c) 2018 Brian Warner
Harvester GUI uses the following open source libraries/resources:
VisPy
License: BSD 3-ClauseCopyright (c) 2013-2018 VisPy developersPyQt5
License: GPLv3Copyright (c) 2018 Riverbank Computing LimitedIcons8
Copyright (c) Icons8 LLC
The initial idea about Harvester suddenly came up to a software engineer, Kazunari Kudo's head in the early April of year 2018 and he immediately decided to bring the first prototype to the International Vision Standards Meeting, IVSM in short, that was going to be held in Frankfurt am Main in the following early May. During the Frankfurt IVSM, interested engineers tried out Harvester and confirmed it really worked using commercial machine vision cameras provided by well-known machine vision camera manufacturers in the world. Having that fact, the attendees of the IVSM warmly welcomed Harvester.
The following individuals have directly or indirectly contributed to the development activity of Harvester or encouraged the developers by their thoughtful warm words; they are our respectable wonderful colleagues:
Rod Barman, Stefan Battmer, David Beek, Jan Becvar, David Bernecker, Chris Beynon, Eric Bourbonnais, Benedikt Busch, George Chamberlain, Thomas Detjen, Friedrich Dierks, Dana Diezemann, Emile Dodin, Reynold Dodson, Sascha Dorenbeck, Erik Eloff, Katie Ensign, Andreas Ertl, James Falconer, Werner Feith, Maciej Gara, Andreas Gau, Sebastien Gendreau, Francois Gobeil, Werner Goeman, Jean-Paul Goglio, Markus Grebing, Eric Gross, Ioannis Hadjicharalambous, Uwe Hagmaier, Tim Handschack, Christopher Hartmann, Reinhard Heister, Gerhard Helfrich, Jochem Herrmann, Heiko Hirschmueller, Tom Hopfner, David Hoese, Karsten Ingeman Christensen, Severi Jaaskelainen, Mattias Johannesson, Mark Jones, Mattias Josefsson, Martin Kersting, Stephan Kieneke, Tom Kirchner, Lutz Koschorreck, Frank Krehl, Maarten Kuijk, Max Larin, Ralf Lay, Min Liu, Sergey Loginonvskikh, Thomas Lueck, Alain Marchand, Rocco Matano, Masahide Matsubara, Stephane Maurice, Robert McCurrach, Mike Miethig, Thies Moeller, Roman Moie, Marcel Naggatz, Hartmut Nebelung, Damian Nesbitt, Quang Nhan Nguyen, Klaus-Henning Noffz, Neerav Patel, Jan Pech, Merlin Plock, Joerg Preckwinkel, Benjamin Pussacq, Dave Reaves, Thomas Reuter, Andreas Rittinger, Ryan Robe, Nicolas P. Rougier, Felix Ruess, Matthias Schaffland, Michael Schmidt, Jan Scholze, Martin Schwarzbauer, Rupert Stelz, Madhura Suresh, Chendra Hadi Suryanto, Timo Teifel, Albert Theuwissen, Laval Tremblay, Tim Vlaar, Silvio Voitzsch, Stefan Von Weihe, Frederik Voncken, Roman Wagner, Ansger Waschki, Anne Wendel, Jean-Michel Wintgens, Manfred Wuetschner, Jang Xu, Christoph Zierl, and Juraj Zopp