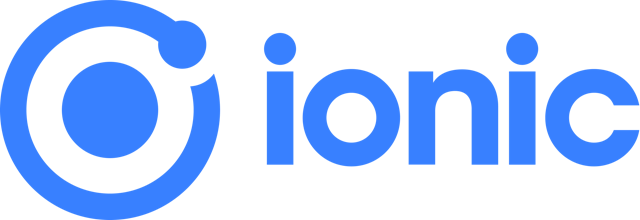The video Tutorial - Video Tutorial
In the video tutorial i'm using WebStorm ( not free ) to open the files, but you can use Visual Studio (which is
free) :
Download Visual Studio
- ✨ Features
- 🔧 Prerequisites
- 👨💻 Create developers account
- 🏷️ Package name
- 🔥 Setup Firebase
- 🏁 Start application
- 🛠️ Add platforms
- 🎨 Update icons & splashscreen
- 💰 Admob
- 🔨 Build APP
- 📱 Create app on the store
- 🔔 Notifications
- 💰 Purchase
This template includes all the followings for your mobile hybrid app:
✅ Translation
Allows you to target a global audience by supporting multiple languages.
✅ Dark mode
Enhances user experience with theme customization, appealing to users who prefer low-light settings.
✅ Share
Lets users easily share content, increasing app visibility and engagement.
✅ In app Review
Encourages users to leave reviews directly in the app, boosting credibility and app store ranking.
✅ AdMob (Banner,Interstitial,Rewards)
Monetizes the app with multiple ad formats, offering opportunities to increase revenue.
✅ In App Purchase
Enables seamless in-app purchases, offering users premium features and boosting monetization.
✅ Daily Reward
Increases user retention by rewarding daily logins, encouraging regular app engagement.
✅ Push Notification
Keeps users engaged with real-time updates, reminders, and offers, driving app usage.
✅ Firebase Auth
Provides secure, easy login options, enhancing user convenience with anonymous or registered sign-ins.
✅ Firebase Functions (Backend)
Scales backend logic effortlessly, enabling complex app functionalities without maintaining a server.
✅ Cloud Firestore (Database)
Provides real-time data syncing and storage, ensuring quick and reliable access to user data.
✅ Firebase storage
Offers secure, scalable file storage, perfect for managing user-generated content.
✅ iOS + Android
Targets both major mobile platforms, maximizing the app's potential audience reach.
- Node + npm Install node
- ionic Install ionic
- Angular Install Angular
- Firebase Install Firebase
To install firebase run:
npm install -g firebaseYou also need to install firebase-tools:
npm install -g firebase-toolsTo check if its installed, in terminal run
node -vnpm -vionic -vng versionfirebase --versionFor this tutorial, it's assumed that you already have a developer account on Google Play ($25 lifetime fee).
Create developer account on Android
If you also want to release your app on iOS, you'll need a developer account on the Apple Store ($99 per year)
and a Mac with Xcode installed.
(you don't need to pay right now, you can still follow this tutorial for iOS without paying, everything gonna work)
Create developer account on iOS
First, you need to find a package name for your app.
Ensure the package name is not already taken. You can replace the package name
in the link below after ?id= with your desired package name, then copy
and paste the link into your browser.
If you see We're sorry, the requested URL was not found on this server., it means the package name is available.
https://play.google.com/store/apps/details?id=ai.quiz.infinity
Then in capacitor.config.ts
replace appId by your package name and appName by your App Name
appId: 'com.edia.template', // TODO replace by your package name
appName
:
'templateApp', // TODO replace by your appNamein functions/src/models/appInfo.ts
replace PACKAGE by your package name and IOS_ID ( if you don't have IOS_ID yet, just replace by 0000000000 for
example)
export const PACKAGE = 'com.edia.template'; // TODO replace by your android package name
export const IOS_ID = '6654893890'; // TODO replace by your ios Apple IDrun
npm ithen
cd functions
npm i- Then go on this link Firebase console
- Click Create a project
- Enter a project name (can be anything not really matter)
- Continue
- Enable Google Analytics
- Continue
- Select your google analytic account ( or create a new one)
- Wait for your firebase project being created then click
- Continue
Get started by adding Firebase to your appclick on "web" icon (</>)- Set an App nickname ( we dont need firebase hosting so leave uncheck)
- Click Register App ( firebase must be already installed since we did npm i before)
- Then click Continue to console
- Then on left panel click on
All products - Click on Authentication
- Get started
- in Sign in method tab select
Anonymousand enable it
- on left panel again reclick on
All product - select
Cloud Firestore - Create database
Location > nam5( or any other depends on your need)- Next
- Select
Start in test mode - Create
- on Left panel reclick on
All products - Storage
- Get started
Start in test mode- Next
- Cloud storage location should be same as the one you choose before
- Done
- on Left panel reclick on "All products"
- select Functions
- Upgrade project
- Selected plan "Pay as you go Blaze Plan"
- Choose Cloud billing account or create one
- Set budget amount ($25 but don't worry at the beginning your monthly bill probably gonna be less than 1$ untill you get thousands of downloads )
- Continue
- Link Cloud billing account
- Done
- Get started ( we already installed npm install -g firebase-tools)
- Continue ( don't need to init or deploy your project now)
- Finish
- on Left panel on top next to "Project overview"
- click on gear icon > Project settings
- Go on tab "Service accounts"
- scroll down and click on
- Generate new private key
- Generate Key
- Save this file in
functions/src/files( file name should look like this:my-first-demo-a7635-firebase-adminsdk-77epm-a65583f68a.json)- then open
functions/src/firebaseInit.ts - and replace by your file here
credential: admin.credential.cert("src/files/my-first-demo-a7635-firebase-adminsdk-77epm-a65583f68a.json")-
on Left panel on top next to "Project overview"
-
click on gear icon > Project settings
-
scroll down and select Config
-
copy the Firebase configuration object
-
then in your project open
functions/src/models/firebase.credentials.ts -
and paste the config you just copied
-
Be sure there is "export":
export const firebaseConfig =- then open the file
functions/src/models/general.ts - and replace the region by the one you choose before ( if nam5 you can keep 'us-central1')
export const REGION = 'us-central1';- then go to terminal in your IDE the root of your project and run
firebase login- then
firebase projects:list- find the project you created just before and copy the "Project Number"
- then run (replace the number by your Project number)
firebase use 487211203477- you should see
- Now using project 487211203477
then go to functions directory to build the backend
cd functions
npm run buildthen from the root of the project run
we need to init firebase first
firebase initselect firestore, functions, storage (watch the video) When it ask to overwrite , choose No (press N)
firebase deployif everything went fine you must see
✔ Deploy complete!go on terminal of your IDE on root and run
npm run startApplication should start on localhost open it on your browser to see your app
then open a new tab on terminal IDE and run
npm run emulatorsyou'll get the link to see the log of the backend functions on your browser Emulator UI
ionic capacitor add androidionic capacitor add iosthen we need to build the front end
npm run buildthen
npx cap sync( to sync all the capacitor package with android and ios file)
Then replace resources/icon.png resources/splash.png by your icon (1024x1024px) and splashscreen (2732x2732px) (tips: use picture smaller than 1MB to reduce size of your app) then run
npm run generate-iconsto generate all icons for android ios and PWA docs docs
docs Admob docs
first go to
- Admob
- Create an account if you dont already have one
- then from left panel click on
- Apps > ADD APP
- Platform -> Select Android
- Is the app listed on a supported app store? -> No (if your app is already listed you can select yes)
- Continue
- Set an App name
- Continue
- Done
Then
- Add ad unit
- Banner > Select
- set Ad unit name
- Create Ad unit
- Done
- Add ad unit
- Interstitial > Select
- set Ad unit name
- Create Ad unit
- Done
- Add ad unit
- Rewarded > Select
- set Ad unit name
-
Then on left panel select
-
App settings
-
copy App ID
ca-app-pub-5672455571394042/5771969021 -
open file
android/app/src/main/AndroidManifest.xml -
paste ( in )
<meta-data android:name="com.google.android.gms.ads.APPLICATION_ID" android:value="@string/admob_app_id"/>in
- go to
android/app/src/main/res/values/strings.xml - add
<string name="admob_app_id">[APP_ID]</string>and replace [APP_ID] by your App ID
- go back to Admob
- Create another app but this time at the beginning
- Platform -> Select iOS
All other steps are same as before.
-
Then on left panel select
-
App settings
-
copy App ID ca-app-pub-53439385484534033/535242324234
-
open file ios/App/App/Info.plist
-
and paste
replace [APP_ID] by your App ID
<key>GADApplicationIdentifier</key>
<string>[APP_ID]</string>
<key>GADIsAdManagerApp</key>
<true/>
<key>NSUserTrackingUsageDescription</key>
<string>This identifier will be used to deliver personalized ads to you.</string>- also add these line to optimize ads displayed on iOS. More info: Admob strategies
<key>SKAdNetworkItems</key>
<array>
<dict>
<key>SKAdNetworkIdentifier</key>
<string>cstr6suwn9.skadnetwork</string>
</dict>
<dict>
<key>SKAdNetworkIdentifier</key>
<string>4fzdc2evr5.skadnetwork</string>
</dict>
<dict>
<key>SKAdNetworkIdentifier</key>
<string>4pfyvq9l8r.skadnetwork</string>
</dict>
<dict>
<key>SKAdNetworkIdentifier</key>
<string>2fnua5tdw4.skadnetwork</string>
</dict>
<dict>
<key>SKAdNetworkIdentifier</key>
<string>ydx93a7ass.skadnetwork</string>
</dict>
<dict>
<key>SKAdNetworkIdentifier</key>
<string>5a6flpkh64.skadnetwork</string>
</dict>
<dict>
<key>SKAdNetworkIdentifier</key>
<string>p78axxw29g.skadnetwork</string>
</dict>
<dict>
<key>SKAdNetworkIdentifier</key>
<string>v72qych5uu.skadnetwork</string>
</dict>
<dict>
<key>SKAdNetworkIdentifier</key>
<string>ludvb6z3bs.skadnetwork</string>
</dict>
<dict>
<key>SKAdNetworkIdentifier</key>
<string>cp8zw746q7.skadnetwork</string>
</dict>
<dict>
<key>SKAdNetworkIdentifier</key>
<string>3sh42y64q3.skadnetwork</string>
</dict>
<dict>
<key>SKAdNetworkIdentifier</key>
<string>c6k4g5qg8m.skadnetwork</string>
</dict>
<dict>
<key>SKAdNetworkIdentifier</key>
<string>s39g8k73mm.skadnetwork</string>
</dict>
<dict>
<key>SKAdNetworkIdentifier</key>
<string>3qy4746246.skadnetwork</string>
</dict>
<dict>
<key>SKAdNetworkIdentifier</key>
<string>f38h382jlk.skadnetwork</string>
</dict>
<dict>
<key>SKAdNetworkIdentifier</key>
<string>hs6bdukanm.skadnetwork</string>
</dict>
<dict>
<key>SKAdNetworkIdentifier</key>
<string>v4nxqhlyqp.skadnetwork</string>
</dict>
<dict>
<key>SKAdNetworkIdentifier</key>
<string>wzmmz9fp6w.skadnetwork</string>
</dict>
<dict>
<key>SKAdNetworkIdentifier</key>
<string>yclnxrl5pm.skadnetwork</string>
</dict>
<dict>
<key>SKAdNetworkIdentifier</key>
<string>t38b2kh725.skadnetwork</string>
</dict>
<dict>
<key>SKAdNetworkIdentifier</key>
<string>7ug5zh24hu.skadnetwork</string>
</dict>
<dict>
<key>SKAdNetworkIdentifier</key>
<string>gta9lk7p23.skadnetwork</string>
</dict>
<dict>
<key>SKAdNetworkIdentifier</key>
<string>vutu7akeur.skadnetwork</string>
</dict>
<dict>
<key>SKAdNetworkIdentifier</key>
<string>y5ghdn5j9k.skadnetwork</string>
</dict>
<dict>
<key>SKAdNetworkIdentifier</key>
<string>n6fk4nfna4.skadnetwork</string>
</dict>
<dict>
<key>SKAdNetworkIdentifier</key>
<string>v9wttpbfk9.skadnetwork</string>
</dict>
<dict>
<key>SKAdNetworkIdentifier</key>
<string>n38lu8286q.skadnetwork</string>
</dict>
<dict>
<key>SKAdNetworkIdentifier</key>
<string>47vhws6wlr.skadnetwork</string>
</dict>
<dict>
<key>SKAdNetworkIdentifier</key>
<string>kbd757ywx3.skadnetwork</string>
</dict>
<dict>
<key>SKAdNetworkIdentifier</key>
<string>9t245vhmpl.skadnetwork</string>
</dict>
<dict>
<key>SKAdNetworkIdentifier</key>
<string>eh6m2bh4zr.skadnetwork</string>
</dict>
<dict>
<key>SKAdNetworkIdentifier</key>
<string>a2p9lx4jpn.skadnetwork</string>
</dict>
<dict>
<key>SKAdNetworkIdentifier</key>
<string>22mmun2rn5.skadnetwork</string>
</dict>
<dict>
<key>SKAdNetworkIdentifier</key>
<string>4468km3ulz.skadnetwork</string>
</dict>
<dict>
<key>SKAdNetworkIdentifier</key>
<string>2u9pt9hc89.skadnetwork</string>
</dict>
<dict>
<key>SKAdNetworkIdentifier</key>
<string>8s468mfl3y.skadnetwork</string>
</dict>
<dict>
<key>SKAdNetworkIdentifier</key>
<string>klf5c3l5u5.skadnetwork</string>
</dict>
<dict>
<key>SKAdNetworkIdentifier</key>
<string>ppxm28t8ap.skadnetwork</string>
</dict>
<dict>
<key>SKAdNetworkIdentifier</key>
<string>ecpz2srf59.skadnetwork</string>
</dict>
<dict>
<key>SKAdNetworkIdentifier</key>
<string>uw77j35x4d.skadnetwork</string>
</dict>
<dict>
<key>SKAdNetworkIdentifier</key>
<string>pwa73g5rt2.skadnetwork</string>
</dict>
<dict>
<key>SKAdNetworkIdentifier</key>
<string>mlmmfzh3r3.skadnetwork</string>
</dict>
<dict>
<key>SKAdNetworkIdentifier</key>
<string>578prtvx9j.skadnetwork</string>
</dict>
<dict>
<key>SKAdNetworkIdentifier</key>
<string>4dzt52r2t5.skadnetwork</string>
</dict>
<dict>
<key>SKAdNetworkIdentifier</key>
<string>e5fvkxwrpn.skadnetwork</string>
</dict>
<dict>
<key>SKAdNetworkIdentifier</key>
<string>8c4e2ghe7u.skadnetwork</string>
</dict>
<dict>
<key>SKAdNetworkIdentifier</key>
<string>zq492l623r.skadnetwork</string>
</dict>
<dict>
<key>SKAdNetworkIdentifier</key>
<string>3rd42ekr43.skadnetwork</string>
</dict>
<dict>
<key>SKAdNetworkIdentifier</key>
<string>3qcr597p9d.skadnetwork</string>
</dict>
</array>- then open the file
src/app/shared/services/adMob-service.ts - Replace by the id you get before when you create ad Units
(it should look like this)
ca-app-pub-5672455571394042/5771969021
bannerId = "ca-app-pub-5672455571394042/7608904697"; // TODO replace by your android banner id
interstitialId = "ca-app-pub-5672455571394042/8659096637"; // TODO replace by your android interstitial id
rewardId = "ca-app-pub-5672455571394042/9110259444"; // TODO replace by your android rewards idand here
if (Capacitor.getPlatform() === EPlatform.ios) {
this.bannerId = "ca-app-pub-5672455571394042/4719851628"; // TODO replace by your ios banner id
this.interstitialId = "ca-app-pub-5672455571394042/3309900750"; // TODO replace by your ios interstitial id
this.rewardId = "ca-app-pub-5672455571394042/4707980008"; // TODO replace by your ios rewards id
}- Go to https://admob.google.com/v2/privacymessaging
- GDPR > manage > Create message
- IDFA > manage > create message be sure its published
You can use same GPDR and IDFA message for all your app, just be sure to add the add once it's created
Before deploy your app to the store be sure
in src/app/shared/services/adMob-service.ts
isTesting = false;Admob may block ads on your app if you dont block sensitive categories. So for it go Admob Categories
- select Sensitive categories
- and block status by switching toggle for these categories
- References to Sex
- Sexual & Reproductive Health
- Alcohol
- Gambling & Betting (18+)
once app is approved and availaible on playStore and appstore
- go to admob
- App settings > App store detail > Add
- and add your app
Go to the root of your project
npm run sync-prod- then open Android Studio by running:
ionic cap open androidif you see this error
The project is using an incompatible version (AGP 8.2.1) of the Android Gradle plugin. Latest supported version is AGP
8.1.1- then open file
android/build.gradle - and change the version to
8.1.1here
classpath 'com.android.tools.build:gradle:8.1.1'- then go an Android Studio
android studio > File > sync project with gradle files
Go to the root of your project
npm run sync-ios-prod- then open Xcode by running:
ionic cap open iosAt that step you should already be able to test your app on the emulators on Xcodoe or Android Studio, or on real device if you plug it with the cable.
Before continue with notification and in app purchase you need to create your app on apple and google dashboard
- Go to Google play
- select your developer account
- Then click on Create app
- Fill App name
- Select App or Game
- Select Free or paid
- Check the Declaration boxes
- Click on Create app
- First go Developer apple Identifiers
- Click + to create new identifier
- Select App IDs
- Continue
- Select App
- Continue
- Write a description ( it can be just you app name)
- Then copy appId from
capacitor.config.tsand paste it in - Bundle ID Explicit
- Scroll down to capabilities
- Enable Push notification (no need to select broadcast capabilities)
- Continue
- Register
Create app On Appstoreconnect
-
Then you need to create your app on ios Appstoreconnect
-
click on +
-
New App
-
Platform iOS
-
Fill name and Primary language
-
Bundle ID > select the one you created just above
-
SKU You can just use the appId from
capacitor.config.ts -
User access > Full access
-
Create
-
Then you should arrive on your app page on tab "Distribution", left menu Genera > App informations
-
Scroll down and copy your Apple ID
-
then go to
functions/src/models/appInfo.ts -
and paste you Apple ID to > IOS_ID
That's the longest part of this tutorial. Notification are important if you wants that your user open your app often, It helps for the rankins of your app on the store. Even if it's not mandatory, i highly suggest you to implement it. We need to setup Notification before in app purchase or the app not gonna work.
If you don't need push notification in your app, you can just:
delete
src/app/shared/services/notifications.service.ts
then in src/app/app.component.ts
delete
`private notificationsService: NotificationsService,`also delete
setTimeout(() => {
this.notificationsService.manageNotifications();
}, 5000)then in src/app/home/home.component.ts
delete
`private notificationsService: NotificationsService,`delete
async
testNotification()
{
await this.miscService.presentLoadingWithOptions();
try {
await this.notificationsService.testNotificationCall();
} catch (e: any) {
this.miscService.displayError(e);
}
this.miscService.dismissLoading();
}in src/app/home/home.component.html
delete
<ion-button (click)="testNotification()"
class="ion-margin-top"
color="secondary"
expand="full"
shape="round">
Test Notification
</ion-button>- then in
capacitor.config.ts - remove
"PushNotifications": {
"presentationOptions": ["badge", "sound", "alert"]
}and run
npm uninstall @capacitor/push-notificationsnpx cap sync- in backend open
functions/src/index.ts - and remove notifications in
module.exports- then delete
functions/src/notifications.ts
Then you can go to purchase section 💰 Purchase
-
open your project
-
on left panel Project overview >Project settings
-
Scroll down Add App
-
add android app on firebase console ( write package name + app name, SHA1 no need)
-
download the
google-services.jsonand paste it to:android/app/google-services.json -
then select next on firebase console and select Groovy(build.gradle)
-
then update
android/build.gradle -
paste this inside dependencies ( if its not already present)
classpath 'com.google.gms:google-services:4.4.0'- add this to the top of `android/app/build.gradle
plugins {
id 'com.android.application'
id 'com.google.gms.google-services'
}- and this to dependencies in
android/app/build.gradle
implementation platform('com.google.firebase:firebase-bom:33.1.2')- then to firebase console click "Next", "Next" then "Continue to console"
Ok now let's add notification icon for android
- first build your app for android: on terminal go to the root and run
npm run sync-prod-
Then on android studio on left panel > project
-
right click on
app > res > New > Image asset -
Icon type >Notification icons -
Select clip art or upload your own image ( it must be a black and white picture)
-
Then click Next
-
Finish
-
Then go to
android/app/src/main/AndroidManifest.xmland paste in
<!-- For notification icon-->
<meta-data
android:name="com.google.firebase.messaging.default_notification_icon"
android:resource="@drawable/ic_stat_name"
/>-
Go to Console firebase
-
open your project
-
on left panel
Project overview >Project settings -
Scroll down Add App
-
Select iOS
-
App Bundle ID > Same as AppId in
capacitor.config.ts -
App Nickname and App Store ID are optional
-
Register App
-
Download
GoogleService-Info.plisttoios/App/App/GoogleService-Info.plist -
No need to do anything else, just click Next, Next,Continue to console
-
Then run
ionic cap open iosit should open Xcode
- Then from left panel
- Right click on
App>App - Add Files to "App"
- select
ios/App/App/GoogleService-Info.plist - Be sure Add to target: App is checked
- Click Add
First you gonna need a certificate Signing Request.
-
On your mac open Keychain access
-
On top menu Keychain access >Certificate assistant >Request a certificate from a certificate authority
-
Request is > Save to disk
-
Continue It should download a file
CertificateSigningRequest.certSigningRequest -
Click on + button to create a new certificate
-
Scroll down to services and select
Apple Push Notification service SSL (Sandbox & Production) -
Continue
-
App ID: select the app ID you create at the beginning
-
Continue
-
Choose file
-
select the
CertificateSigningRequest.certSigningRequestyou download above -
Continue (notice the Expiration Date, it can help you to find your certificate later)
-
Download It should download one file
aps.cer -
Double click on that file, it should open Keychain access
-
Then on left menu
-
Default
Keychain > Login -
Select tab "My certificates" and fin the certificate with name like this
Apple Push Services: com.edia.template -
Check the Expire date, it should be same as the one before
-
Right click on the certificate and select
Export Apple Push Services: com.edia.template -
Set a password
-
It should export a file named
Certificates.p12 -
Then go back to firebase console
-
Then go to `Cloud Messaging tab in Project settings
-
Scroll down to Apple app configuration on
APNs Certificatessection You must see 2 upload button, one for development and one for production -
Click on upload for development
-
Select the file
Certificates.p12 -
Write the password you set before
-
Click Upload
-
Do same for Production ( Upload, select same file and same password, because when we create the certificate we choose "Apple Push Notification service SSL (Sandbox & Production" so its same for development and production)
-
Then click Upload
-
Then go back on Xcode
-
Open
Pods>Podfile -
and update the file like in the documentation Firebase push notifications section
Add the Firebase SDK via CocoaPods -
then in the terminal run
-
Then go to
signing & Capabilities -
Click on +
-
And double click on
Push notifications
npx cap update ios- in XCode open
App/App/AppDelegate.swift - and update the file like in the documentation Push notifications firebase
- Section
Add Initialization Code
Then on Xcode go to Signing & Capabilities Click on + Capability Select Push notification by double click on it
DONE For IOS
To test notification you must use a real device, you can just plug a cable and then on Xcode select your real device And to test notification click on the button "Test Notification" on the app home page
For the purchase i use: Cordova plugin purchase
First you need to upload a first APK to enable the configuration on in app purchase on the dashboard
- open
android/app/src/main/AndroidManifest.xml
and be sure there is the permission at the end of file ( just before )
<uses-permission android:name="com.android.vending.BILLING"/>if not add it
- on terminal go to the root and run
npm run sync-prod- then open Android Studio by running:
ionic cap open androidBe sure on
android/app/capacitor.build.gradle
implementation "com.android.billingclient:billing:7.0.0"version is higher than 6.1.1, if not just change it to 7.0.0 ( or your app not gonna be accepted by google)
-
then go an Android Studio
android studio > File > sync project with gradle files -
Also go on
Android Studio > File > Project Structure > Modules > Default config -
And every time before making a new release be sure to change "Version Code" and "Version name" (you can just increment by +0.0.1 for each release)
-
Then click on Play to start the app on the emulator, just to be sure everything is working perfectly before release a version. If you got any error, you can check the log on Logcat on android studio
-
Then on Android Studio top menu go on
Build > Generate signed Bundle / APK(s) -
Choose Android App Bundle
-
Next
-
Select your Key store path ( Generate Keystore)
-
Write the Key store password + Key alias and Key password
-
Click Next
-
select release
-
Click Create
Wait for the BUILD SUCCESSFUL
- Then go back to your app page on google play Google play console
- From left menu go to
Release > Testing >Internal testing - Click on Create New Release
- Click on Choose signing key You can click on "Use Google-generated key" or you can use another key, up to you
- Then scroll down and click on Upload
- Select file you just build from Android Studio, it must be
android/app/release/app-release.aab
wait for file to be uploaded then click Next
- Click Save and publish
Now you have release your first APK on internal testing channel, you should be able to create your first in app product.
- From left menu go
Monetize>Products>In-app-products - Click "Create product"
- set a Product ID ( ex: credits1)
Then in your project go to functions/src/models/transaction.ts
and replace the value of the product by your productID in the enum EPurchaseProducts
- create new project Google cloud console
- set name then click Create
- then go on Google cloud console be sure the project selected is the one you just created
- Click on Enable
- then go Google cloud credentials
be sure the project selected on top left is the same one you created above
- then click credentials on left
- then click on manage service account
- then click on + create service account
- set a Service account ID
- CREATE AND CONTINUE
- DONE
Then you must see your new service account with status Enabled
- On actions column click on 3 vertical dots > Manage keys
- ADD KEY > Create new key
- select JSON
- CREATE
save file in your project under functions/files
( it should look like this functions/src/files/involuted-river-433305-b5-518f1ecbc972.json)
- Then open file
functions/src/android_api.ts - and replace the file here by the one you just download
const authClient = new google.auth.JWT({
keyFile: 'src/files/infinity-quiz-431911-00b4571fc53b.json', // Replace key file by the one you download from Private
key
scopes: ["https://www.googleapis.com/auth/androidpublisher"]
});- go Appstoreconnect
- copy issuer ID at the top and paste it in
functions/src/ios_api.ts
const issuerId = "561c3c09-e608-406e-86a9-818ce8d424b3";- From In-App Purchase page
- Click to the + next to"Active"
- set a name ex "myPurchaseKey" then Generate
- copy KEY ID and paste it in
functions/src/ios_api.ts
const keyId = "HD9ZRUSHXN";-
click on downlad key
-
you should download a file name like something this:
SubscriptionKey_58NCGQ567A.p8 -
paste it in functions/files
-
open it and copy all
-
then paste it in
functions/files/apple_private_key.tsinside IOS_PRIVATE_KEY -
Then from your app page Appstoreconnect
-
On left scroll down to Monetization > In-App purchases
-
Click Create
-
Select type "Consumable" ( ex: + 100 credits) or "Non-consumable" (ex: Remove ads) depends on what you wanna sell.
-
Set Reference name
-
Set Product ID ( I suggest you to use same Product ID as you set on Android if its same product, gonna be easier to maintain then)
-
(
⚠️ When created in app purchase don't forget to add a screenshot in review information section or you cannot submit the product) -
then open
functions/src/models/transaction.tsand update the enum EPurchaseProducts with the product ID value for ios
Then you can test your app on emulators, the in app purchase should appears.
⚠⚠⚠ IMPORTANT ⚠⚠⚠
in src/app/shared/services/adMob-service.ts
don't forget to set
isTesting = false;before build and deploying your app to the store, or user gonna see the tests ads, and it not gonna make any money
Also don't forget to update the status of your app on Admob after it's approved by Google & Apple
- go to admob
- App settings > App store detail > Add
- and add your app
❤️❤️❤️❤️ I've spent time creating this template and the tutorial video, and I'm giving them to you for free. This is the same template I use in my own apps.
If you'd like to support me and show your appreciation, I’m not asking for money.
But if you have a moment, you can leave a review for my app, it really helps me with rankings.
If you have an app of your own, I’d be happy to return the favor by downloading and rating it on both Android and iOS.
It's a Quiz game using AI to test your knowledge:
iOS ➡️ AppStore link
Android ➡️ PlayStore link
Distributed under the MIT License.
Email - [email protected]