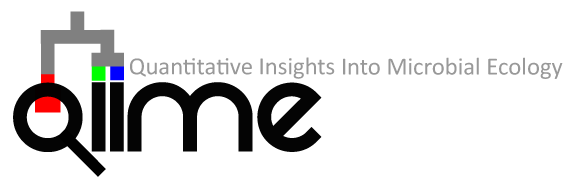-
Notifications
You must be signed in to change notification settings - Fork 266
QIIME Virtual Box: Before you start
QIIME 2 has succeeded QIIME 1 as of 1 January 2018. QIIME 1 is no longer officially supported, as our development and support efforts are now focused entirely on QIIME 2. For more information, see our blog post: QIIME 2 has succeeded QIIME 1.
View previous content of this page
This page documents QIIME 1.9.1.
To copy and paste to and from all applications except the terminal, use control-c and control-v, respectively. To copy and paste to and from the terminal, use control-shift-c and control-shift-v, respectively. Note however that you will need to install the guest additions BEFORE this works. The steps for installing the guest additions are described in this document. You can also copy and paste via the 'Edit' menu before or after installing the guest additions.
Before getting started with QIIME, you should install the VirtualBox guest additions. The guest additions are a set of applications that will be installed in the virtual machine to add convenient functionality, including enabling a larger display window.
The following instructions were testing using version 4.3.28 of the VirtualBox. If these install instructions don't work, and you have an earlier version of VirtualBox, we recommend upgrading. If these install instructions don't work and you have a more recent version of VirtualBox, you can find the full install instructions in the VirtualBox online documentation.
To install the guest additions:
-
Start your QIIME virtual machine, if you haven't already. Remember that any time you're prompted for a password, the password will be
qiime. -
Go to the VirtualBox menu and select
Devices > Install Guest Additions CD Image. This will bring up a window inside your virtual machine. Click theRunbutton in this window, which will open a command terminal and print progress updates on the installation process. -
When the installation completes (you'll get an update telling you it has completed in the terminal), restart the virtual machine by clicking the power button to the right of the username (
Qiime User) in the upper right corner of the virtual machine window and then selectingShut Down.... ClickRestartwhen prompted.
After the Virtual Box restarts, you're ready to start using QIIME! Please visit www.qiime.org for documentation, tutorials, and other resources. For getting help with QIIME, please visit help.qiime.org.
If your virtual machine does not have Internet access, follow these steps:
- Open a terminal and run the following command:
sudo lshw -c network
This should show you the network card(s) available to your virtual machine. Look for their "logical name" and write them down.
- Run the following command to open a file for editing:
sudo gedit /etc/network/interfaces
- For each network card available, add entries to this file that look like:
auto <logical_name>
iface <logical_name> inet dhcp
For each entry, be sure to replace <logical_name> with the logical name of the network card from step 1.
- Run the following command:
sudo /etc/init.d/networking restart
You may need to restart the virtual machine again. You will only need to do this once.
IMPORTANT: You need to install the guest additions BEFORE this will work (see the instructions above).
To analyze your data with the QIIME Virtual Box you will need to have access to your files inside of this virtual machine. There are several ways to accomplish this, including:
-
E-mail the data to yourself, if size permits, and check your email using a web browser (e.g., Firefox or Google Chrome) within the virtual box.
-
Create a shared folder between your real machine (the host) and the virtual machine (the guest):
-
At the bottom of the virtual machine screen there are some icons. On Mac OS X: Click once on the blue/grey folder. On Windows: Right-click on the blue/grey folder.
-
Select "Shared Folders Settings..."
-
A new window will open. Select the blue/grey folder icon with a green plus sign on the right of the new screen.
-
A new window will open. On the "Folder Path" option select the down arrow and click on the "Other..." option.
-
A new window will open. Select the folder that you want to share with your virtual machine. Click OK.
-
Change the "Folder Name" option to Shared_Folder, select the "Make Permanent" option and make sure that the "Read-only" option is not selected. Click OK.
-
Click OK.
-
Open a terminal on your virtual machine and run the following command:
sudo mount -a
If you do this every time you restart your machine you will have the connection to your real machine through the Shared_Folder on your virtual machine desktop.
- Post the data on an external server and retrieve it using wget, scp, sftp, etc.