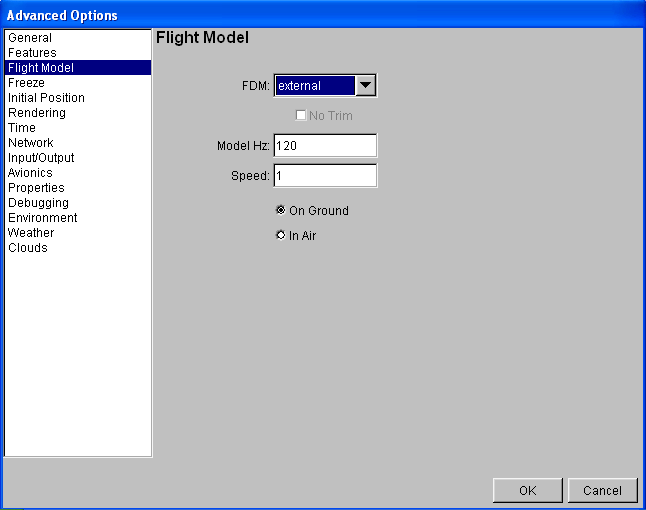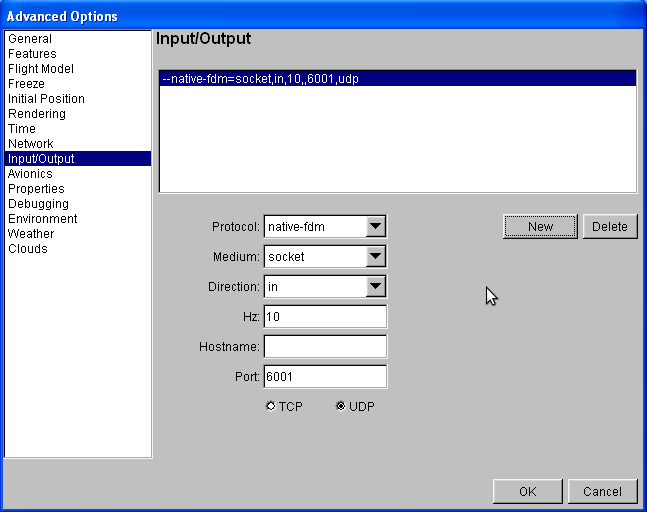-
Notifications
You must be signed in to change notification settings - Fork 6
FlightGear
James Goppert edited this page Mar 29, 2012
·
1 revision
This setup allows FlightGear to visualize any ScicosLab block diagram with the jsbsimcomm block. A demo is "EasyStar Backside Autopilot Design."
To enable flight gear communications you must:
- select a port
- hostname
- set enable FlightGear comm to 1 in the jsbsimcomm dialog box
- follow the instructions in the following sections for starting FlightGear in a mode ready to receive the packets from ScicosLab

Launch FlightGear with the following command:
fgfs --fdm=external --native-fdm=socket,in,10,,6001,udp
- Open FlightGear.
- Click the arrow to open Advanced Features.
- Click on the "Others" tab and enter the following settings into "Command-line options:"
--fdm=external --native-fdm=socket,in,10,,6001,udp

- Open FlightGear.
- Select an aircraft, click Next, select a location, click Next.
- You may either enter command line options or choose them from a menu.
- Check "Show command line options" in the bottom left corner.
- Type or paste the following lines into the box:
--fdm=external
--native-fdm=socket,in,10,,6001,udp
- Click "Run".

- Click "Advanced" in the bottom right corner.
- Under "Flight Model," choose FDM: "External"
- Under "Input/Output," choose Protocol "native-fdm", click "New," set medium "Socket", direction "in", Hz "10", port "6001", and "UDP".
- Click "OK".
- Click "Run".