-
Notifications
You must be signed in to change notification settings - Fork 42
Creating Custom Looping Music with Audacity and BrawlCrate
Audacity:
https://www.audacityteam.org/download/
BrawlCrate:
https://github.com/soopercool101/BrawlCrate/releases
Custom music is a surprisingly important aspect for making custom environments feel truly new. All the .brstm files in this section can be found in the \files\sound\stream directory. The main file for each environment's BGM can be found in the table below, but there are a few more files you should keep in mind if you really want to alter the feeling of the game:
12_BGM_CHANCECARD.brstm -- Chance Card music, heard when choosing a chance card
13_BGM_STOCK.brstm -- Stockbroker theme, heard when buying stocks
14_BGM_AUCTION.brstm -- Auction theme, heard while an auction is active.
These three themes are global, meaning if you swap in multiple maps, you can still only have one of each theme. But...if you're only putting one environment into your ISO, these themes can really add a lot to the experience. The method for editing each file is the same, you only need to find multiple themes if you want to swap all of them.
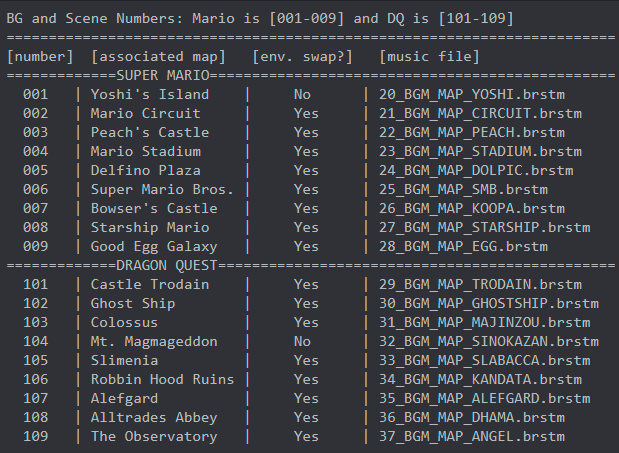
So let's finally create a theme for the environment box we made in our other guide, Creating Custom Environments with Blender and BrawlCrate! We'll use the Monkey Tennis 2: Normal Court 2 theme so it fits the environment. You can find a short game rip of this track (and a ton of other music, it is an excellent source for this!) on Kingdom Hearts Insider: Super Monkey Ball 2: Original Game Soundtrack. (The track you want is #126.)
Download the MP3 file above and save it somewhere, then open it in Audacity. Press Ctrl + A to select the entirety of the waveform, then go to Effect > Normalize and set Normalize peak amplitude to 0.0 dB, then click OK.
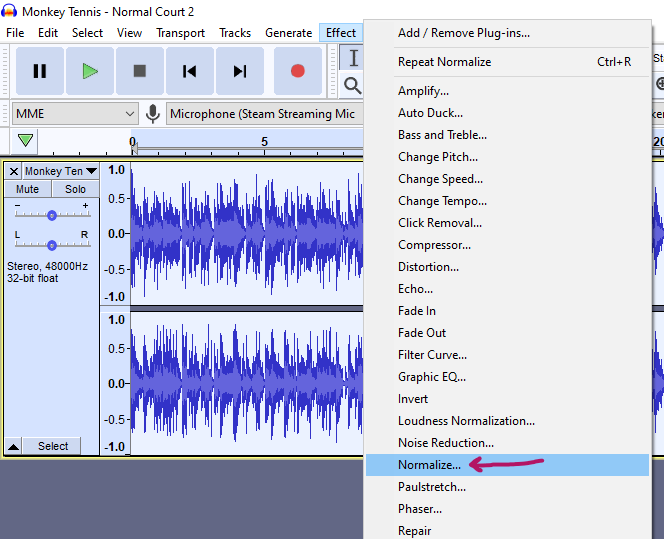
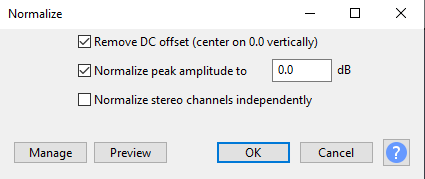
We're normalized to 0, and we're going to go with this, but if you find that the music is too loud or too quiet, you can Amplify it in either direction by choosing Effect > Amplify. On this screen, if you type 1 into the Amplification box it will increase the volume of music by 1db. At that point, you can click OK then go to Effect > Repeat Amplify to add 1dB at a time until it is a volume in-game that you are satisfied with. Alternatively, you can type -1 into the box to decrease its volume by 1dB at a time.
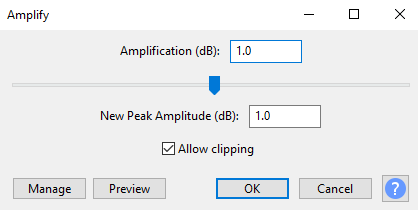
This isn't necessary in our case but a good thing to know how to do. You can also go negative here if the music is too loud.
When you're ready, go to File > Export > Export as WAV. Save the file somewhere and click OK on the metadata screen -- that doesn't matter for our purposes here one way or the other.
Now, open BrawlCrate.
Create a new .brstm file by going to File > New > BRSTM Audio Stream.
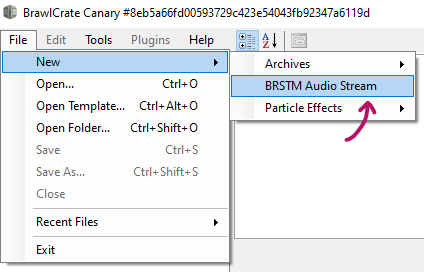
This option will open an Open File dialog. Find the .WAV file you just exported and open it.
On this screen, our objective will be to configure a seamless loop that will play forever without being obvious to the player that it is looping. This is simple enough: try to set the start and end keyframes to the same beat on either side. Once they are lined up well enough, the loop will be ready to save and load into Fortune Street. The below is an overview of the BrawlCrate music window:
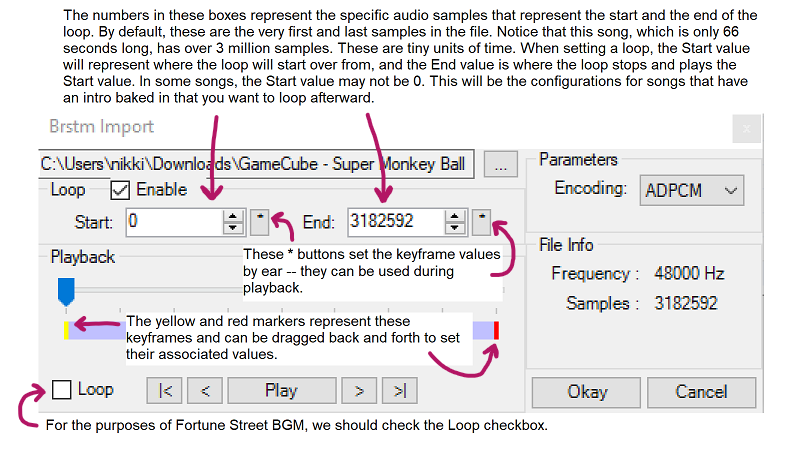
If you would like to take a moment and figure this out on your own, feel free! Otherwise, continue forward: for this theme, the values of 0 for Start and 2043166 for End will provide the seamless loop that we are looking for. If you check the Loop box in the lower-left corner, then move the playback marker somewhere between the start and end values, you can test the loop for yourself. Click Okay when you are satisfied with the result.
From here, click File > Save to save the .brstm file somewhere.
| BG or Scene Number | Associated Map Name | Environment Swaps Work? | Associated Music Filename |
|---|---|---|---|
| 001 | Yoshi's Island | No | 20_BGM_MAP_YOSHI.brstm |
| 002 | Mario Circuit | Yes | 21_BGM_MAP_CIRCUIT.brstm |
| 003 | Peach's Castle | Yes | 22_BGM_MAP_PEACH.brstm |
| 004 | Mario Stadium | Yes | 23_BGM_MAP_STADIUM.brstm |
| 005 | Delfino Plaza | Yes | 24_BGM_MAP_DOLPIC.brstm |
| 006 | Super Mario Bros. | Yes | 25_BGM_MAP_SMB.brstm |
| 007 | Bowser's Castle | Yes | 26_BGM_MAP_KOOPA.brstm |
| 008 | Starship Mario | Yes | 27_BGM_MAP_STARSHIP.brstm |
| 009 | Good Egg Galaxy | Yes | 28_BGM_MAP_EGG.brstm |
| 101 | Castle Trodain | Yes | 29_BGM_MAP_TRODAIN.brstm |
| 102 | Ghost Ship | Yes | 30_BGM_MAP_GHOSTSHIP.brstm |
| 103 | Colossus | Yes | 31_BGM_MAP_MAJINZOU.brstm |
| 104 | Mt. Magmageddon | No | 32_BGM_MAP_SINOKAZAN.brstm |
| 105 | Slimenia | Yes | 33_BGM_MAP_SLABACCA.brstm |
| 106 | Robbin Hood Ruins | Yes | 34_BGM_MAP_KANDATA.brstm |
| 107 | Alefgard | Yes | 35_BGM_MAP_ALEFGARD.brstm |
| 108 | Alltrades Abbey | Yes | 36_BGM_MAP_DHAMA.brstm |
| 109 | The Observatory | Yes | 37_BGM_MAP_ANGEL.brstm |
Per the chart above, for the Colossus map slot, name this file 31_BGM_MAP_MAJINZOU.brstm and copy it to files\sound\stream. When prompted, replace the existing file.
When you're done replacing all your music files (we did the map BGM here, but you can also do the aforementioned Chance Card, Stockbroker, and Auction music too), we have one more fix to apply. Go up a directory to the sound folder and open Itast.brsar with BrawlCrate.
In this file we only need to change...anything. It sounds weird, but we can do anything we want in this file, we just need to do something. For example, scroll down and expand the BGM folder. Inside that folder, select SAVELOAD, then in the panel on the right under RSAR Sound, increase the volume by 1 to 81. Go to File > Save, then close out of BrawlCrate.
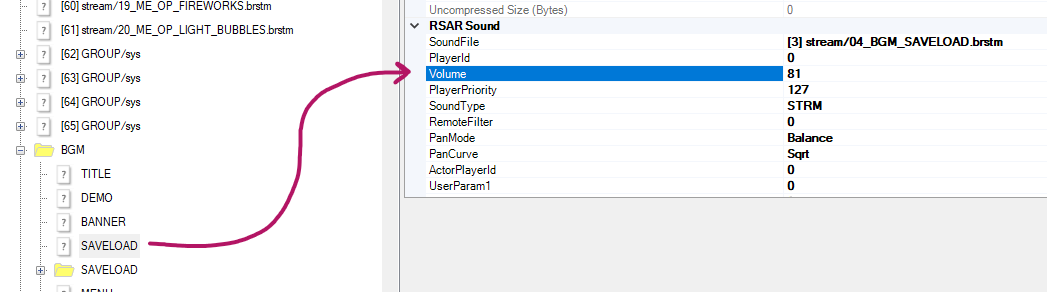
This is done because doing so after replacing sound files, for whatever reason, fixes an issue where the music just stops after one loop and the game continues in silence. This procedure allows the song to loop as we expect it to.
From here, you're ready to compress your ISO back up, load it into Dolphin, and test it out!
If you need help getting into the ISO and editing or adding files to it, continue forward with our guide, Extracting, Modifying, and Recompressing the Fortune Street ISO.
If you would like to learn how to create new custom environments to compliment your new music, continue forward with our guide, Creating Custom Environments with Blender and BrawlCrate.
If you need help with anything, feel free to reach out! The best place to reach out is on Discord: there are several active communities that can help with the various aspects of mod-making.
Custom Street on Discord:
https://discord.gg/DE9Hn7T
Brawl Knowledge Compendium (for help with BrawlCrate):
https://discord.gg/s7c8763
For the latest Fortune Street modding tools:
https://github.com/FortuneStreetModding
Additional Fortune Street discussion:
https://gamefaqs.gamespot.com/boards/632973-fortune-street