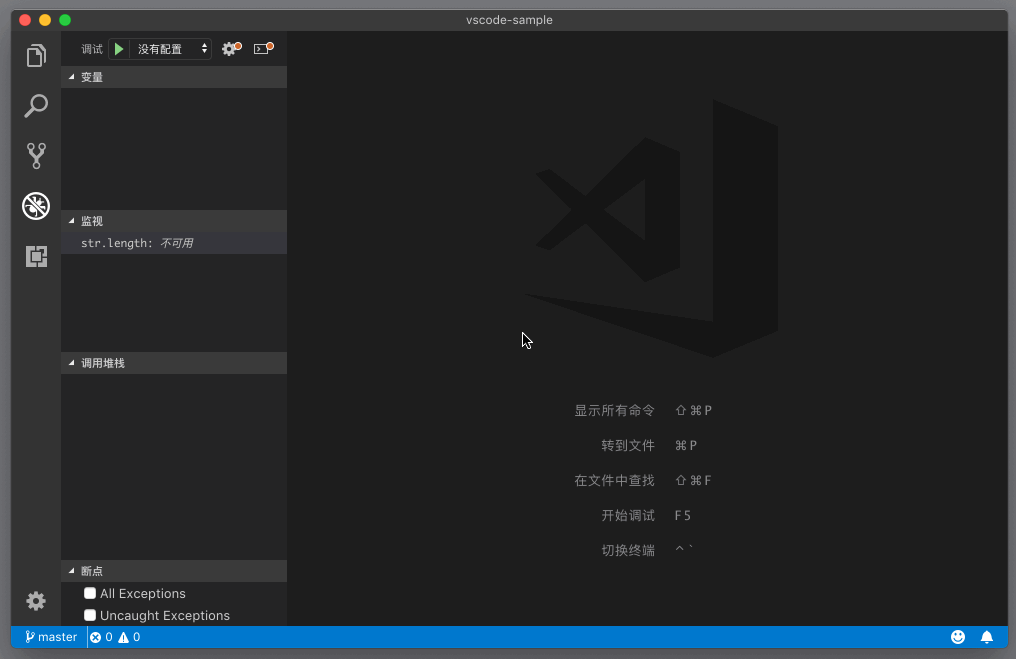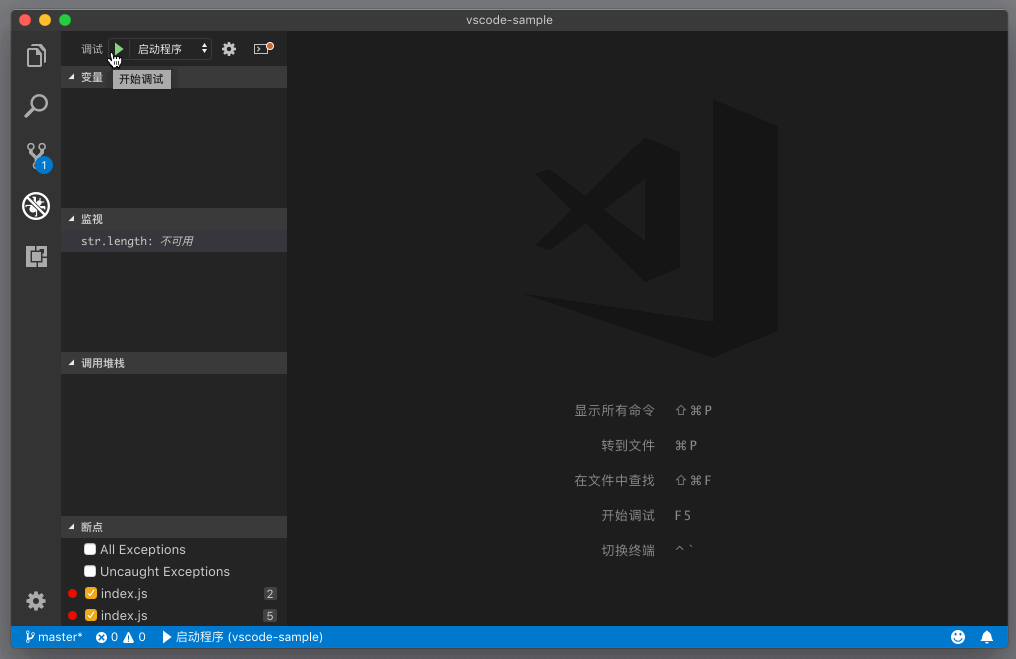mp3: https://res001.geekbang.org/resource/audio/8a/7d/8aa5b0e994e94630ab85f33a0d4a867d.mp3
今天让我们一起来了解一下代码调试器debugger。
相信你对调试器是什么、怎么用、长什么样早就有了充足的了解。无论你是使用 IDE (集成开发环境),或者说使用浏览器的开发工具,亦或是使用命令行工具,相信你的工作中都离不开调试。
和语言功能一样,VS Code 是把调试功能的最终实现交给插件来完成的。VS Code 提供了一套通用的图形界面和交互方式,比如怎么创建断点、如何添加条件断点、如何查看当前调试状态下参数的值,等等。无论你使用哪个编程语言或者调试器,这一套交互流程都是相似的。
而对于插件作者而言,他们需要完成的是如何把真正的调试工作跟 VS Code 的界面和交互结合起来,为此 VS Code 为插件作者提供了一套统一的接口,叫做Debug Adapter Protocol(DAP)。当用户在界面上完成一系列调试相关的操作时,VS Code 则通过 DAP 唤起调试插件,由插件完成最终的操作。
讲到这里,你可能想到了,如果你在使用的语言已经有一个命令行的调试工具,那你也可以通过写一个调试插件,把这个命令行的调试器通过 DAP 连接到 VS Code 中,然后就能够借助 VS Code 这套 UI 来进行图形化的调试了。没错,调试插件很大程度上就是在进行这样的 “翻译” 工作。下面这张 VS Code DAP 的流程图也很好地做出了解释:
VS Code Debug Adapter Protocol
当然,尽管我们在编辑器中提供了各种调试的界面和功能,但这并不意味着每一个调试插件把它们全都实现了。这可能是因为插件还没有足够成熟,也有可能是受限于底层的调试器。
首先,让我们一起来看下 VS Code 的通用调试界面。今天我会以 Node.js 为主要的语言来介绍,对于任何编程背景的同学来说,这都没有什么难度。
在进入调试知识之前,我们可以先做一些准备,在当前目录下创建一个文件 index.js ,内容如下:
function foo() {
bar("Hello World");
}
foo()
function bar(str) {
console.log(str);
}
VS Code 中有一个专门的用于管理调试功能的视图。我们可以点击界面左侧“昆虫”(也就是 bug 啦)形状的按钮,或者按下 “Cmd + Shift + D” (Windows 上是 Ctrl + Shift + D)来唤出调试视图。
唤出调试视图
在视图的最上侧,有个绿色的箭头按钮。这个按钮是用于启动调试器的。但是在上面的截图里,你可以看到在绿色箭头的右侧写着 “没有配置”。这说明现在 VS Code 还不知道该使用什么调试器来调试当前的代码。此时点击这个按钮或者按下 F5,我们能够看到一个列表。
选择环境列表
这个列表有两个选项,一个是 Chrome,另一个则是 Node.js。其中,Node.js 的调试器是 VS Code 默认就支持的,而 Chrome 这个选项则是因为我安装了 Chrome 调试相关的插件 Debugger for Chrome - Visual Studio Marketplace 。 为了便于理解,这里我会选择 Node.js 。
选择完 Node.js 后,我们可以看到 VS Code 的 UI 发生了变化,但是一闪而过,然后又恢复了正常。这是因为 VS Code 的 Node.js 调试器发现本地有 index.js 文件,于是直接执行了这个文件;index.js 文件内容非常简单,很快结束了。
下面,让我们放慢速度再来一次。
首先,我们将鼠标移动到第五行代码的行号前面,点击鼠标左键,我们能够看到一个红色的圆点被创建了出来,这就是断点。当然,我们也可以把光标移动到第五行,然后按下 F9,同样可以在第五行创建断点。
添加断点
此时,当我们再次点击调试视图上面的绿色箭头按钮,或者按下 F5,启动调试器,并且选择 Node.js ,VS Code 就会进入调试模式。
代码中断
我们能够看到界面中间出现了一个工具栏,用于控制代码的执行;左侧的调试视图,现在也展示了当前上下文里的变量、调用堆栈和所有创建的断点等。相信这些你早就已经非常熟悉了,这里我就不多加赘述。
关闭全部编辑器
但是,如果工作区并没有任何打开的文件,那当我们再次按下 F5 进行调试,然后选择 Node.js 时,VS Code 会告诉我们 “找不到要调试的程序”。这句话什么意思呢?
没有编辑器被打开,找不到调试的程序
在没有任何配置的情况下,VS Code 的 Node.js 调试器,会尝试着去调试当前打开的文件,而如果当前没有任何的文件被打开的话,Node.js 调试器就不知道该调试哪个代码文件了。而且很多时候,我们的项目相对比较复杂,单个文件的调试还是相对太理想化了。为了解决这个问题,我们需要给 VS Code 提供一个配置文件,告诉调试器如何加载和调试代码。
相信你对 VS Code 的各种配置文件早就不陌生了,VS Code 用于配置代码调试的文件跟其他的很类似,是一个 JSON 文件,叫做 launch.json 。我们可以把它放在 .vscode 文件夹下,也能够将它的内容放在个人或者工作区的配置文件里。
下面我们一起来看下如何创建这个文件。
在调试视图的最上方,我们能够看到一个齿轮形状的按钮,它可以用于创建和修改 launch.json 文件。由于当前文件夹下没有 launch.json 文件,所以这个按钮的右上角有个红色的点,它告诉我们当前的调试配置有一点问题,让我们点击这个按钮。
创建调试配置
当我们按下按钮后,VS Code 询问我们想要创建什么项目的调试配置,这里我们再次选择 Node.js。然后我们就能够看到 .vscode 文件夹下 launch.json 文件被创建出来了,它的内容如下:
{
// 使用 IntelliSense 了解相关属性。
// 悬停以查看现有属性的描述。
// 欲了解更多信息,请访问: https://go.microsoft.com/fwlink/?linkid=830387
"version": "0.2.0",
"configurations": [
{
"type": "node",
"request": "launch",
"name": "启动程序",
"program": "${file}"
}
]
}
这个 JSON 文件里的 configurations 的值就是当前文件夹下所有的配置了。现在我们只有一个调试配置,它有四个属性:
第一个是 type,代表着调试器的类型。它决定了 VS Code 会使用哪个调试插件来调试代码。
第二个是 request,代表着该如何启动调试器。如果我们的代码已经运行起来了,则可以将它的值设为 attach,那么我们则是使用调试器来调试这个已有的代码进程;而如果它的值是 launch,则意味着我们会使用调试器直接启动代码并且调试。
第三个属性 name,就是这个配置的名字了。
第四个属性 program,就是告诉 Node.js 调试器,我们想要调试哪个文件。这个值支持预定义参数,比如在上面的例子里,我们使用了${file},也就是当前编辑器里打开的文件。
不过使用这个配置,并没有解决刚才上面我提的问题,如果所有文件都被关闭了,那么${file} 就是空的了,这个调试配置并不能正确运行。
下面我们把 program 的值改为 ${workspaceFolder}/index.js,其中${workspaceFolder} 是代表当前工作区文件夹地址的预定义参数,使用它就能够准确地定位当前工作区里 index.js 文件了。(关于在配置文件里可以使用的预定义参数,请参考Visual Studio Code Variables Reference。 )
到这一步,即使我们关闭掉编辑器里全部的文件,当我们按下 F5 ,也能够将 Node.js 代码调试起来了。
使用调试配置调试代码
看到这里,你可能会说,“上面讲的我都会,快赶紧告诉我该怎么掌握 launch.json 吧,它实在是太难写了。”没错,VS Code 的调试交互方式,跟其他工具并没有太大的出入,但是配置起来可就麻烦了,我也深受其扰。究其原因,不同调试器在调试代码或者工程时,需要的信息各不相同,VS Code 并没有办法为它们统一所有的配置项。
举个例子,在上面的 Node.js 调试配置里,有个属性叫做 request,它控制着我们运行调试器时是 launch 还是该 attach 。对于绝大部分调试器,这个属性都是有用的,所以 VS Code 预先定义好了 request 这个属性,然后要求每个调试配置都必须包含 request 这个属性,而且它的值必须是 launch 或者 attach 之一。
调试配置模板
我们在编辑器里打开 launch.json 这个文件时,能够看到request 这个属性的颜色是灰色的,这说明它是 VS Code 预先定义好的属性,每个调试器插件都会按照一样的方式去阅读和理解它的值。
而 name 和 program 这两个属性,它们的颜色是蓝色的,这意味着它们的定义和最终解释,都是由调试插件控制的,而 VS Code 并不会对它们做任何的约束和处理。
相信到这里,你已经明白了 launch.json 的本质,以及它的书写难度来自于哪里。VS Code 提供了调试界面,但是并没有将调试配置统一起来,而是将它的自由度完全交给调试器本身,我们在 launch.json 里书写的调试配置,其实就是调试器的配置或者参数,只不过它的格式是 JSON。
但是别怕,我们有办法降低书写它的难度。我们可以借助VS Code的调试器插件提供的模板,以及自动补全功能。
下面我们打开 launch.json ,在第十二行最后按下“Ctrl + Space”或者执行 “触发建议”这个命令,VS Code 立刻就会为我们唤出了建议列表。
调试模板的自动补全
建议列表里的,就是调试插件们给我们提供的调试配置的模板了。模板的前缀就是它所属的语言或者插件名称,后面则是这个模板的类型。它们一般都有一段说明,介绍它大概是完成什么调试工作的。
比如我已经安装了 Java 的插件,当我选择了 “Java Attach to Remote Program” 这一项时,我们能够看到它的描述是:
调试模板自动补全中的描述界面
“Add a new configuration for attaching to a running java program” ,它的意思是这个配置是用于将调试器 attach 到正在运行的 Java 程序上的。
再或者我选择了 “Node.js: Gulp 任务“,它的作用是调试 Gulp 任务(Gulp 是 Node.js 的一个任务脚本工具),同时它还提示了我要确保项目里已安装本地 Gulp 脚本。
Node.js 调试 Gulp 的模板
就是这样,很多时候,模板可以帮助我们完成大部分的工作,然后我们只需要稍作修改就可以了。
另一个能够帮助到我们的,就是在书写配置属性的时候使用自动补全功能。当我们在书写新的属性时,按下 Ctrl + Space,就能够唤出建议列表,建议列表里提供了当前调试配置里可以使用的所有属性,然后我们就可以按需选用了。
书写调试配置属性时的自动补全
虽然每个调试器各自控制着用户可以使用哪些属性,但是调试器之间还是有很多相同的地方,调试插件在很多时候都会使用相同的属性名来代表同样的功能。比如,我自己就是 Ruby 插件的作者,我在实现 Ruby 调试插件的时候,参考了很多 Node.js 和 PHP 调试插件对于属性的命名和使用。我在书写不同语言的调试配置时,经常使用的有下面这些:
- program 一般用于指定将要调试的文件。
- stopOnEntry,当调试器启动后,是否在第一行代码处暂停代码的执行。这个属性非常方便,如果没有设置断点而代码执行非常快的话,我们就会像文章的最开头那样,代码调试一闪而过,而没有办法在代码执行的过程中暂停了。而设置了 stopOnEntry 后,代码会自动在第一行停下来,然后我们就可以继续我们的代码调试了。
- args 参数。相信你应该记得在前面任务系统配置的文章里,我已经说明了可以使用 args 来控制传入任务脚本的参数,同样的,我们也可以通过 args 来把参数传给将要被调试的代码。
- env 环境变量。大部分调试器都使用它来控制调试进程的特殊环境变量。
- cwd 控制调试程序的工作目录。
- port 是调试时使用的端口。
在任务系统配置里,我们介绍过如何为不同的操作系统指定不同的配置,调试配置也支持这样的语法。比如 program 这个属性,我们可以默认使用 macOS 或者 Linux 的书写方式 :
"program": "path/app.js"
然后我们也可以为 Windows 平台指定特定的书写方式:
"windows": {
"program": "path\\app.js"
}
上面我建议的书写调试配置 launch.json 的方法,总结来说就是:第一,借助模板和智能提示,尽可能利用调试插件给我们的提示和文档;第二,试着记住和学习通用的配置属性和技巧,有些知识我们在学习任务系统时也已经涉猎过了。
但在我自己学习配置 launch.json 的过程中,我自己体悟的最重要的一条方法,就是去试着理解调试器本身,或者讲的更宽泛一些,理解自己正在执行的操作究竟干了什么。
尤其是当我们已经熟悉了通用的那些属性的配置,如果配置完它们都还不能工作,那么很有可能是我们使用的这个调试器有一些特殊的要求。这里我举两个例子。
第一个是我在调试 Gulp 时遇到的。Gulp 是一个自动化脚本工具,基于 Node.js ,可以通过 NPM 进行安装使用 (npm install gulp)。它的配置文件也是一个 JavaScript 文件,我可以在文件夹下创建 gulpfile.js ,然后在这个文件里创建多个不同的任务,之后就可以在命令行里使用 gulp task直接运行任务了。
我最开始只知道如何为普通的 JavaScript 文件创建调试配置,也就是我们在文章开头提到的方法,为 Node.js 这个调试器指定一个文件,比如 ${workspaceFolder}/index.js,Node.js 调试器就回去调试这个文件了。但是如果我要调试我写在 gulpfile.js 文件里的某个任务,该怎么做呢?直接调试 ${workspaceFolder}/gulpfile.js 代码并不奏效,因为我希望调试的其实是 gulp task这个命令。
但是我退过来想一下,Gulp 是使用 Node.js 实现的工具,它的执行文件其实也是一个 JavaScript 代码(也就是 node_modules/gulp/bin/gulp.js)。gulp task运行的时候,其实是在 Node.js 下运行 node_modules/gulp/bin/gulp.js这个文件,然后传入了 task这个参数。
理解了这层关系,那么调试配置就好写了。我要使用的调试器是 node,调试的是 gulp.js 这个文件,它存在当前目录下的 node_modules 文件夹下,那么我需要使用 ${workspaceFolder}这个预定义的变量,同时给 args传入 task这个参数。最终的调试配置如下:
{
"type": "node",
"request": "launch",
"name": "Gulp task",
"program": "${workspaceFolder}/node_modules/gulp/bin/gulp.js",
"args": [
"task"
]
}
第二个例子则是我在调试 JavaScript 代码遇到的。前端项目为了保证加载和运行速度,很多都会对 JavaScript 代码进行打包和压缩。经压缩的代码几乎是不可读的,为了便于调试,打包工具都还会生成一个特殊的 sourcemap 文件,这个文件里记录的是原始代码和压缩代码之间的对应关系。有了这个文件,我就能够像调试原始代码一样调试经压缩的代码了。在自动补全的提示下,我可以添加一个属性 “sourceMaps” ,这样 JavaScript 的调试器就知道去阅读 sourcemap 文件了。
但问题来了,当我使用 webpack 打包代码然后进行调试时,断点停下的位置总是错得离谱。很显然,调试器没有能够正确地通过 sourcemap 文件定位断点。不过寻找解决方案的方式还算很简单,我到对应的调试器的 GitHub 代码仓库 issues 里搜索 “webpack sourcemap” 就找到一摸一样的问题了,原因是 webpack 自己的特殊的 sourcemap 生成方式跟 VS Code 不兼容。要解决这个问题,我们既可以通过配置 webpack,也可以通过 “sourceMapPathOverrides”这个属性来修复。
总体来讲,VS Code 提供的是一套调试的 UI,是将界面上的调试操作,转换成 API 调用,最终调用真正的调试器 debugger 去完成调试的任务。而调试器配置 launch.json,虽然格式是 JSON,但是每个调试器需要的参数却不完全相同。相比较而言,IDE 则要好很多,它们往往把所有的调试配置都替你创建好了,你只需一键即可调试代码。而要想完全掌握 launch.json 的书写,就需要真正了解调试器本身了。
最后,还是跟以往一样,如果你在修改调试配置时遇到什么问题,或者你有什么心得,欢迎在留言区分享。
而文章的最后,我再多分享一则小Tip:如何在 VS Code 中同时调试多个代码。
跟任务系统一样,调试配置也允许你将多个调试项进行组合,这样就可以同时运行多个调试进程。比如说你的代码里同时包含了前端和后端的代码,此时你已经创建了名叫 “frontend“ 和 “backend” 的调试配置。那么你可以在调试配置 JSON 文件的根对象下,添加如下配置:
"compounds": [
{
"name": “All”,
"configurations": [“frontend”, “backend”]
}
]
这样,当你在调试时,只需选择 “All” 这个选项,就可以同时把前端和后端的代码都调试起来了。