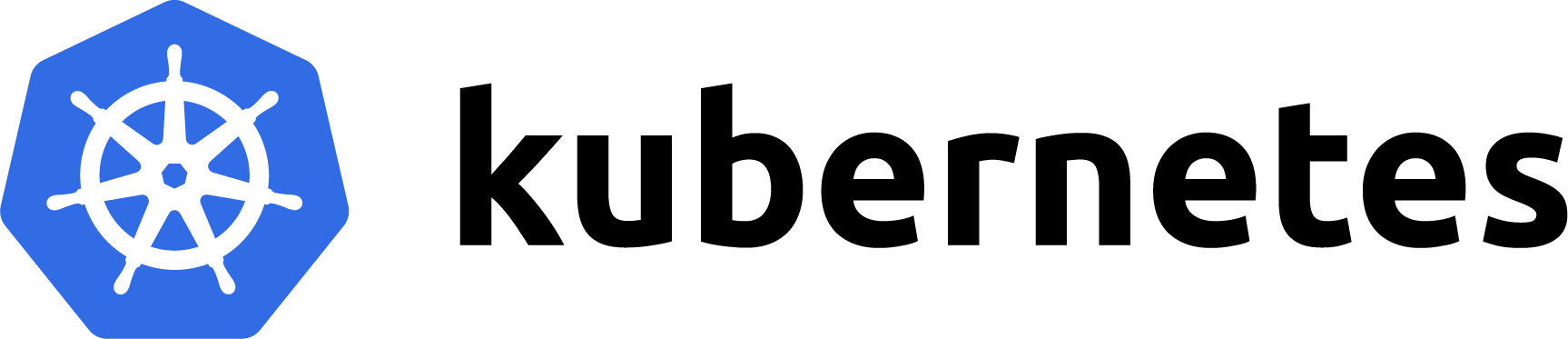Install kubectl for your operating system using the instructions below or the official documentation
- Linux
export VER=$(curl -s https://storage.googleapis.com/kubernetes-release/release/stable.txt)
curl -LO https://storage.googleapis.com/kubernetes-release/release/$VER/bin/linux/amd64/kubectl
chmod +x kubectl
mv kubectl /usr/local/bin/- MacOS
export VER=$(curl -s https://storage.googleapis.com/kubernetes-release/release/stable.txt)
curl -LO https://storage.googleapis.com/kubernetes-release/release/$VER/bin/darwin/amd64/kubectl.exe
chmod +x kubectl
mv kubectl /usr/local/bin/- Windows
export VER=$(curl -s https://storage.googleapis.com/kubernetes-release/release/stable.txt)
curl -LO https://storage.googleapis.com/kubernetes-release/release/$VER/bin/windows/amd64/kubectl.exe
chmod +x kubectl.exe
mkdir -p $HOME/bin/
mv kubectl $HOME/bin/You can follow the labs whilst using Kubernetes, but you may need to make some small changes along the way. The service address for the gateway changes from http://gateway:8080 to http://gateway.openfaas:8080. As far as possible these differences have been documented and alternatives are provided in each lab.
If you have Docker on your computer, then you can use k3d from Rancher Labs. It installs a lightweight version of Kubernetes called k3s and runs it within a Docker container, meaning it will work on any computer that has Docker.
-
Start a cluster
$ k3d create
INFO[0000] Created cluster network with ID 9a7d5887754d3e317b5c1500f706a5ae602077a18bc71bcedb9fae86ebd84c0b
INFO[0000] Created docker volume k3d-k3s-default-images
INFO[0000] Creating cluster [k3s-default]
INFO[0000] Creating server using docker.io/rancher/k3s:v0.9.1...
INFO[0000] SUCCESS: created cluster [k3s-default] Switch into the k3d context:
export KUBECONFIG="$(k3d get-kubeconfig --name='k3s-default')"
kubectl cluster-info Note: You have to run this on any new terminal you open.
Note that Kubernetes is only available in Docker for Mac 17.12 CE and higher
-
To install Minikube download the proper installer from latest release depending on your platform.
-
Now run Minikube with
$ minikube start
The minikube VM is exposed to the host system via a host-only IP address. Check this IP with minikube ip.
This is the IP you will later use for the gateway URL.
Note: Minikube also requires a Hypervisor such as VirtualBox or Hyperkit (on MacOS). Follow the minikube instructions and documentation
You can create a remote cluster in the cloud and enjoy the same experience as if you were developing locally whilst saving on RAM/CPU and battery. The costs for running a cluster for 1-2 days is minimal.
You can use free credits to create a cluster through DigitalOcean's UI.
The DigitalOcean dashboard will then guide you through how to configure your kubectl and KUBECONFIG file for use in the labs.
Even if you have already claimed free credit, the running costs for a 2-3 node cluster for 24-48 hours is negligible.
-
Click on Kubernetes on the left panel of the dashboard and then click "Enable Limited Access"
-
Once logged in, click the Kubernetes menu item and create a Cluster.
It is recommended to use the latest Kubernetes version available and the to select your nearest Datacenter region to minimize latency.
- Under "Add node pool(s)"
Use 2x 4GB / 2vCPU
Note: You can add more capacity at a later time, if required
-
Download the doctl CLI and place it in your path.
-
Create an API Key in your DigitalOcean dashboard
Keep track of your API key (copy it to clipboard)
- Authenticate the CLI
$ doctl auth initPaste in your API key
- Now get the cluster's name:
$ doctl k8s cluster list
GUID workshop-lon1 nyc1 1.13.5-do.1 provisioning workshop-lon1-1- Save a config file so that
kubectlis pointing at the new cluster:
$ doctl k8s cluster kubeconfig save workshop-lon1You now need to switch your Kubernetes context to point at the new cluster.
Find the cluster name with kubectl config get-contexts, if it's not highlighted type in kubectl config set-context <context-name>.
Login into Google Cloud, create a project and enable billing for it. If you don’t have an account you can sign up here for free credits.
Install the Google Cloud SDK - this will make the gcloud and kubectl commands available.
For Windows follow the instructions from the documentation.
After installing the gcloud command line utility, configure your project with gcloud init and set the default project, compute region and zone (replace PROJECT_ID with your own project):
$ gcloud config set project PROJECT_ID
$ gcloud config set compute/region us-central1
$ gcloud config set compute/zone us-central1-aEnable the Kubernetes service:
$ gcloud services enable container.googleapis.comInstall kubectl:
gcloud components install kubectlCreate a Kubernetes cluster:
$ gcloud container clusters create openfaas \
--zone=us-central1-a \
--num-nodes=1 \
--machine-type=n1-standard-2 \
--disk-size=30 \
--no-enable-cloud-loggingSet up credentials for kubectl:
$ gcloud container clusters get-credentials openfaasCreate a cluster admin role binding:
$ kubectl create clusterrolebinding "cluster-admin-$(whoami)" \
--clusterrole=cluster-admin \
--user="$(gcloud config get-value core/account)"Now verify kubectl is configured to the GKE cluster:
$ kubectl get nodes
NAME STATUS ROLES AGE VERSION
gke-name-default-pool-eceef152-qjmt Ready <none> 1h v1.10.7-gke.2
The instructions for deploying OpenFaaS change from time to time as we strive to make this even easier.
There is a new tool called k3sup which can install helm charts, including OpenFaaS. This makes the installation procedure much faster.
- Get k3sup
For MacOS / Linux:
curl -SLsf https://get.k3sup.dev/ | sudo shFor Windows:
curl -SLsf https://get.k3sup.dev/ | sh- Install the OpenFaaS app
If you're using a managed cloud Kubernetes service which supplies LoadBalancers, then run the following:
k3sup app install openfaas --load-balancerNote: the
--load-balancerflag has a default offalse, so by passing the flag, the installation will request one from your cloud provider.
If you're using a local Kubernetes cluster or a VM, then run:
k3sup app install openfaasIf you prefer, you can install OpenFaaS using the helm chart instructions.
- Check the gateway is ready
kubectl rollout status -n openfaas deploy/gatewayIf you're using your laptop, a VM, or any other kind of Kubernetes distribution run the following instead:
kubectl port-forward svc/gateway -n openfaas 8080:8080This command will open a tunnel from your Kubernetes cluster to your local computer so that you can access the OpenFaaS gateway. There are other ways to access OpenFaaS, but that is beyond the scope of this workshop.
Your gateway URL is: http://127.0.0.1:8080
If you're using a managed cloud Kubernetes service then get the LoadBalancer's IP address or DNS entry from the EXTERNAL-IP field from the command below.
kubectl get svc -o wide gateway-external -n openfaasYour URL will be the IP or DNS entry above on port 8080.
- Log in:
export OPENFAAS_URL="" # Populate as above
# This command retrieves your password
PASSWORD=$(kubectl get secret -n openfaas basic-auth -o jsonpath="{.data.basic-auth-password}" | base64 --decode; echo)
# This command logs in and saves a file to ~/.openfaas/config.yml
echo -n $PASSWORD | faas-cli login --username admin --password-stdin- Check that
faas-cli listworks:
faas-cli listEdit ~/.bashrc or ~/.bash_profile - create the file if it doesn't exist.
Now add the following - changing the URL as per the one you saw above.
export OPENFAAS_URL="" # populate as aboveNow move onto Lab 2