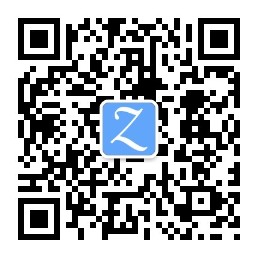自从 2014 年左右接触到 Markdown 以来,对它的使用就一发而不可收拾。从最开始使用它在 GitHub Pages 里写博客,到用它编辑项目的 README 文件,再到撰写开发文档,编辑微信公众号文章和邮件内容等等,这期间也见证了它在各类平台和网站上的普及和被原生支持,可以说,Markdown 如今已经渗透了我在技术和网络活动的方方面面,成为了我撰写文本文档的首选。
那么首先我们一起来看一下它的「定义」:
Markdown 是一种轻量级标记语言,创始人为 John Gruber。它允许人们「使用易读易写的纯文本格式编写文档,然后转换成有效的 XHTML(或者 HTML)文档」。——维基百科
本文档的目的不在于面面俱到地介绍 Markdown,只是作为我对其理解的笔记整理,希望能同时帮助一些对 Markdown 感兴趣的人快速上手,或是作为一个工具,供对其已经有所了解的人在需要时参考。
接下来请随我一起深入了解这门并不神秘的实用标记语言。
-
专注于文字内容;
-
纯文本,易读易写,可以方便地纳入版本控制;
-
语法简单,没有什么学习成本,能轻松在码字的同时做出美观大方的排版。
-
各类代码托管平台
主流的代码托管平台,如 GitHub、GitLab、BitBucket、Coding、Gitee 等等,都支持 Markdown 语法,很多开源项目的 README、开发文档、帮助文档、Wiki 等都用 Markdown 写作。
-
技术社区和写作平台
StackOverflow、CSDN、掘金、简书、GitBook、有道云笔记
-
论坛
V2EX、光谷社区
个人感觉比较遗憾的一点是各平台可能采用不同语言实现的 Markdown 解析引擎,或采用同一解析引擎的不同版本,而且可能有不同程度的定制与扩展,这导致在不同平台上使用 Markdown 写作时体验并不完全一致。不过幸好对于大家公认的一些标准语法,各家都是支持的。
理论上任何一款文本编辑器都能用于编辑 Markdown 文档,它们分别提供了不同程度的语法高亮、预览等功能,以下只是列举其中一部分,选择自己称手的即可。
-
现代编辑器
VSCode / Atom
-
传统编辑器
Vim / Emacs / Sublime Text / Notepad++
-
IDE 自带编辑器
IntelliJ IDEA / Android Studio / WebStorm
-
专用编辑器
Ulysses / Mou / Typora / Markpad
-
在线编辑器
各种支持 Markdown 的网站都提供了在线编辑器
Markdown:
# atx-style 一级标题
## 二级标题
###### 六级标题
Setext-style 一级标题
===
二级标题
---
预览效果:
对应 HTML:
<h1>atx-style 一级标题</h1>
<h2>二级标题</h2>
<h6>六级标题</h6>
<h1>Setext-style 一级标题</h1>
<h2>二级标题</h2>中间没有空行的连续不断的几行文字被视为一个段落。
Markdown:
白日依山尽,
黄河入海流。
(句号后面没空格)
欲穷千里目,
更上一层楼。
(句号后面有俩空格)
预览效果:
白日依山尽,
黄河入海流。 (句号后面没空格)
欲穷千里目,
更上一层楼。
(句号后面有俩空格)
对应 HTML:
<p>白日依山尽,</p>
<p>黄河入海流。
(句号后面没有空格)</p>
<p>欲穷千里目,</p>
<p>
更上一层楼。
<br>
(句号后面有俩空格)
</p>对段落或者部分文本的强调效果。
Markdown:
后面俩字**加黑**
后面俩字*斜体*
预览效果:
后面俩字加黑
后面俩字斜体
对应 HTML:
<p>
后面俩字
<strong>加黑</strong>
</p>
<p>
后面俩字
<em>斜体</em>
</p>Markdown:
> 引用块段落一。
>
> 引用块段落二。
>> 内嵌引用块段落一。
>
> ### 引用块内的标题
预览效果:
引用块段落一。
引用块段落二。
内嵌引用块段落一。
对应 HTML:
<blockquote>
<p>引用块段落一。</p>
<p>引用块段落二。</p>
<blockquote>
<p>内嵌引用块段落一。</p>
</blockquote>
<h3 id="引用块内的标题">引用块内的标题</h3>
</blockquote>Markdown 支持行内式链接和引用式链接。
Markdown:
行内式 [博客](https://mazhuang.org "我的个人博客") 链接,带 title。
行内式 [GitHub](https://github.com/mzlogin) 链接。
引用式 [博客][1] 链接。
引用式 [GitHub][2] 链接,带 title。
[1]: https://mazhuang.org
[2]: https://github.com/mzlogin "我的 GitHub 主页"
预览效果:
行内式 博客 链接,带 title。
行内式 GitHub 链接。
引用式 博客 链接。
引用式 GitHub 链接,带 title。
对应 HTML:
<p>行内式 <a href="https://mazhuang.org" title="我的个人博客">博客</a> 链接,带 title。</p>
<p>行内式 <a href="https://github.com/mzlogin">GitHub</a> 链接。</p>
<p>引用式 <a href="https://mazhuang.org">博客</a> 链接。</p>
<p>引用式 <a href="https://github.com/mzlogin" title="我的 GitHub 主页">GitHub</a> 链接,带 title。</p>在超链接的写法前加一个 !,就是引用图片的方法。
Markdown:

预览效果:
对应 HTML:
<img src="https://mazhuang.org/favicon.ico" alt="Alt text" title="favicon">包括有序列表和无序列表。
Markdown:
- 苹果
- 葡萄
- 榴莲
1. 苹果
2. 葡萄
3. 榴莲
预览效果:
- 苹果
- 葡萄
- 榴莲
- 苹果
- 葡萄
- 榴莲
对应 HTML:
<ul>
<li>苹果</li>
<li>葡萄</li>
<li>榴莲</li>
</ul>
<ol>
<li>苹果</li>
<li>葡萄</li>
<li>榴莲</li>
</ol>其中无序列表的标记可以使用 +、- 或 *,有序列表前的数字可以是乱序的。
支持行内代码和代码块。
Markdown:
Android 里使用 `TextUtils` 类的 `isEmpty` 方法来判断字符串是否为空。
```java
if (TextUtils.isEmpty(text)) {
return null;
}
```
预览效果:
Android 里使用 TextUtils 类的 isEmpty 方法来判断字符串是否为空。
if (TextUtils.isEmpty(text)) {
return null;
}对应 HTML:
<p>Android 里使用 <code>TextUtils</code> 类的 <code>isEmpty</code> 方法来判断字符串是否为空。</p>
<div class="highlight highlight-source-java"><pre><span class="pl-k">if</span> (<span class="pl-smi">TextUtils</span><span class="pl-k">.</span>isEmpty(text)) {
<span class="pl-k">return</span> <span class="pl-c1">null</span>;
}</pre></div>上例中的语言标记 java 可选填,可用于在编辑器和渲染后的效果里添加语法高亮。
块式代码也可以对整个代码段缩进四个空格,或一个 Tab 来实现。
使用一个单独行里的三个或以上 *、- 来生产一条水平分割线,它们之间可以有空格。
Markdown:
***
-----
- - -
预览效果:
对应 HTML:
<hr />
<hr />
<hr />
Markdown 标记语言的目的不是替代 HTML,也不是发明一种更便捷的插入 HTML 标签的方式。它对应的只是 HTML 标签的一个很小的子集。
对于那些没有办法用 Markdown 语法来对应的 HTML 标签,直接使用 HTML 来写就好了。
本节的内容是介绍一些受到广泛支持的 Markdown 扩展语法。
Markdown:
| 编号 | 姓名(左) | 年龄(右) | 性别(中) |
| ----- | :-------- | ---------: | :------: |
| 0 | 张三 | 28 | 男 |
| 1 | 李四 | 29 | 男 |
预览效果:
| 编号 | 姓名(左) | 年龄(右) | 性别(中) |
|---|---|---|---|
| 0 | 张三 | 28 | 男 |
| 1 | 李四 | 29 | 男 |
对应 HTML:
<table>
<thead>
<tr>
<th>编号</th>
<th align="left">姓名(左)</th>
<th align="right">年龄(右)</th>
<th align="center">性别(中)</th>
</tr>
</thead>
<tbody>
<tr>
<td>0</td>
<td align="left">张三</td>
<td align="right">28</td>
<td align="center">男</td>
</tr>
<tr>
<td>1</td>
<td align="left">李四</td>
<td align="right">29</td>
<td align="center">男</td>
</tr>
</tbody>
</table>在 GitHub / GitLab 里有较好的支持。
Markdown:
- [x] 洗碗
- [ ] 清洗油烟机
- [ ] 拖地
预览效果:
- 洗碗
- 清洗油烟机
- 拖地
对应 HTML:
<ul class="contains-task-list">
<li class="task-list-item"><input type="checkbox" id="" disabled="" class="task-list-item-checkbox" checked=""> 洗碗</li>
<li class="task-list-item"><input type="checkbox" id="" disabled="" class="task-list-item-checkbox"> 清洗油烟机</li>
<li class="task-list-item"><input type="checkbox" id="" disabled="" class="task-list-item-checkbox"> 拖地</li>
</ul>如果是在 GitHub / GitLab 的 Issue 里,会附赠任务完成比例提示效果:
还可以直接在网页上拖动调整顺序,勾选和取消勾选。
Markdown:
后面三个字打上~~删除线~~。
预览效果:
后面三个字打上删除线。
对应 HTML:
<p>后面三个字打上<del>删除线</del>。</p>自动链接扩展,即:当识别到 URL,或用 <、> 包括的 URL 时,会自动为其生成 a 标签。
Markdown:
https://github.com
<[email protected]>
预览效果:
对应 HTML:
<p><a href="https://github.com">https://github.com</a></p>
<p><a href="mailto:[email protected]">[email protected]</a></p>以 GitHub Pages 为例。
Markdown:
:camel: :blush: :smile:
预览效果:
🐫 😊 😄
对应 HTML:
<p>
<img class="emoji" title=":camel:" alt=":camel:" src="https://assets-cdn.github.com/images/icons/emoji/unicode/1f42b.png" height="20" width="20">
<img class="emoji" title=":blush:" alt=":blush:" src="https://assets-cdn.github.com/images/icons/emoji/unicode/1f60a.png" height="20" width="20">
<img class="emoji" title=":smile:" alt=":smile:" src="https://assets-cdn.github.com/images/icons/emoji/unicode/1f604.png" height="20" width="20">
</p>脑洞清奇的工程师们还发掘了很多使用 Markdown 的方法,大部分都是引入第三方 JavaScript 插件来实现。对这部分我只做简述,对其中的部分功能比如作图等,还是推荐用专门的可视化工具去做。
有部分网站和编辑器实现了对 Markdown 里流程图和时序图的支持,比如我们使用的项目管理工具 TAPD 的在线编辑器,还有 VSCode + 插件 Markdown Preview Enhanced 等。
以我们使用的项目管理工具 TAPD 的在线编辑器为例:
仍然以 TAPD 为例:
应该是利用 JavaScript 支持了 LaTeX 公式语法。
有专门的工具 Marp,另外使用 VSCode + 插件 Markdown Preview Enhanced 也可以实现。
可以将公众号素材用 Markdown 编辑好后,贴到在线排版工具以后,复制到公众号编辑器里即可。有多种页面主题和代码主题可选择。
我维护的工具地址:https://md.mazhuang.org
想象力丰富的工程师们还扩展了很多基于 Markdown 的玩法,包括但不限于:
- 自动生成 / 更新 Table of Contents
- 流程图 / 时序图
- 制作幻灯片
- 集成 PlantUML / GraphViz 的能力
- 导出 HTML / PDF / 电子书
- ...
以上功能基本都可以用 VSCode + 插件 Markdown Preview Enhanced 实现。
另外可以参考我以前的一篇博客 关于 Markdown 的一些奇技淫巧。
- Markdown: Syntax - DARING FIREBALL
- Markdown - 维基百科
- GitHub Flavored Markdown Spec
- 关于 Markdown 的一些奇技淫巧
欢迎关注我的微信公众号,接收 markdown-intro 最新动态。