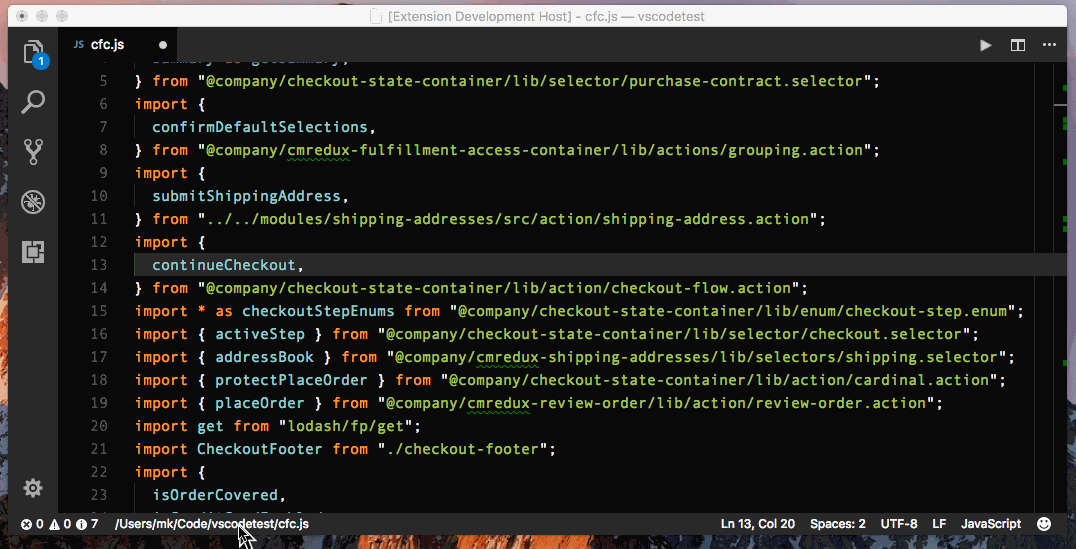Find-Jump is like AceJump for IntelliJ IDEs, which is in turn inspired by AceJump for Emacs.
Find-Jump is slightly different, however. While the other AceJump solutions can jump to a word given a single letter, Find-Jump works better when you type a sequence of characters so that it can narrow down the location to where you want to jump. I made it this way because I believe this provides a better overall experience.
First you need to bind the findJump.activate command to a keyboard shortcut. I bind it to ctrl+;.
When you activate Find-Jump, you'll see a blinking red light in the status bar indicating that Find-Jump is active and is receiving your input (see gif above). Now you can start typing the characters to where you want to jump. Usually 3 to 5 characters should be enough to narrow down the location, but your own workflow may vary.
A few things to note:
- The jump character is always a single letter. Sometimes the jump character needs to be pressed with the SHIFT key, which would be indicated on the jump location like
⇧z - You cannot press ESC to exit Find-Jump (due to VS Code limitation)
- Pressing the arrow keys, backspace, or the enter key will exit Find-Jump
- You cannot edit what you've typed into the Find-Jump prompt (due to VS Code limitation)
- While Find-Jump is active, you can press the activation keybinding again to reset Find-Jump and start over. This somewhat makes up for the inability to edit
Find-Jump adds these commands:
findJump.activate: which activates Find-JumpfindJump.activateWithSelection: likefindJump.activatebut will make a selection from the current cursor position to the new cursor position
Note No keybinding is provided by this extension. You have to create one yourself.
They're listed and described here.
Tweet at @msafi