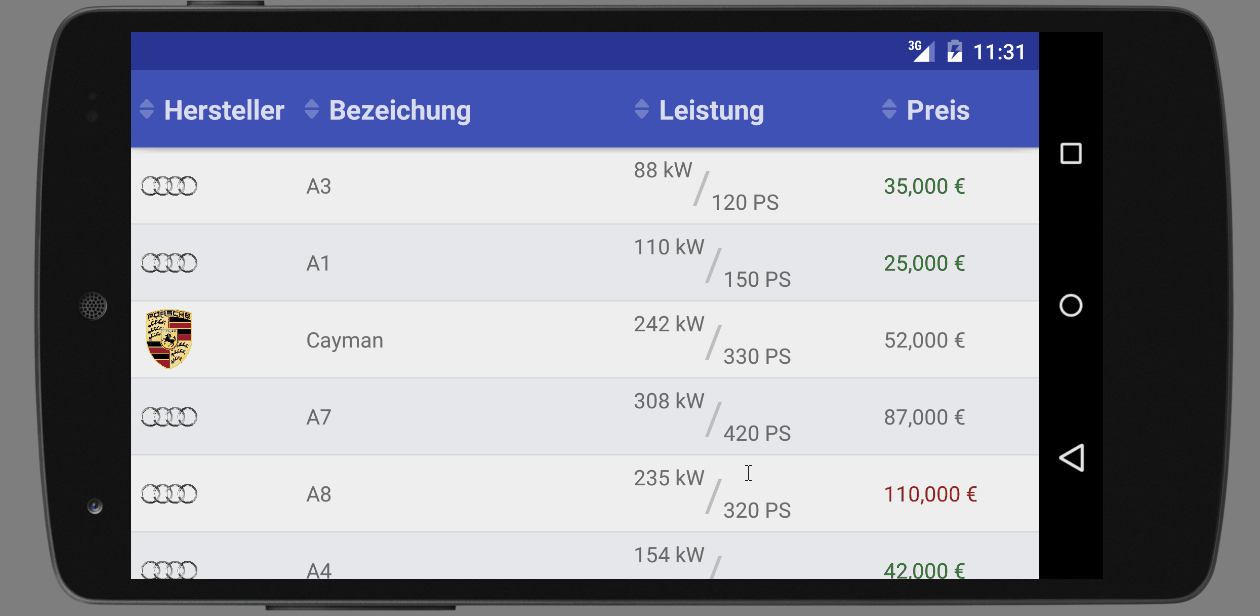An Android library providing a TableView and a SortableTableView.
Minimum SDK-Version: 11 | Compile SDK-Version: 22 | Latest Library Version: 0.9.3
tableview - contains the android library sources and resources
app - contains an example application showing how to use the SortableTableView
To use the this library in your project simply add the following dependency to your build.gradle file.
dependencies {
...
compile 'de.codecrafters.tableview:tableview:0.9.3'
...
}
The provided TableView is very easy to adapt to your needs. To set the column count simple set the parameter inside your XML layout.
<de.codecrafters.tableview.TableView
android:id="@+id/tableView"
android:layout_width="match_parent"
android:layout_height="match_parent"
custom:columnCount="4" />A second possibility to define the column count of your TableView is to set it directly in the code.
TableView tableView = (TableView) findViewById(R.id.tableView);
tableView.setColumnCount(4);To define the relative width of your columns you can define a specific weight for each of them (as you may know from LinearLayout). By default the weight of each column is set to 1. So every column has the same width. To make the first column (index of first column is 0) twice as wide as the other columns simple do the following call.
tableView.setColumnWeight(0, 2);Because the width of an column is not given absolute but relative, the TableView will adapt to all screen sizes.
For displaying simple data like a 2D-String-Array you can use the SimpleTableDataAdapter. The SimpleTableDataAdapter will turn the given Strings to TextViews and display them inside the TableView at the same position as previous in the 2D-String-Array.
public class MainActivity extends AppCompatActivity {
private static final String[][] DATA_TO_SHOW = { { "This", "is", "a", "test" },
{ "and", "a", "second", "test" } };
@Override
protected void onCreate(Bundle savedInstanceState) {
super.onCreate(savedInstanceState);
setContentView(R.layout.activity_main);
TableView<String[]> tableView = (TableView<String[]>) findViewById(R.id.tableView);
tableView.setDataAdapter(new SimpleTableDataAdapter(this, dataToShow));
}
} For displaying more complex custom data you need to implement your own TableDataAdapter. Therefore you need to implement the getCellView(int rowIndex, int columnIndex, ViewGroup parentView) method. This method is called for every table cell and needs to returned the View that shall be displayed in the cell with the given rowIndex and columnIndex. Here is an example of an TableDataAdapter for a Car object.
public class CarTableDataAdapter extends TableDataAdapter<Car> {
public CarTableDataAdapter(Context context, List<Car> data) {
super(context, data);
}
@Override
public View getCellView(int rowIndex, int columnIndex, ViewGroup parentView) {
Car car = getRowData(rowIndex);
View renderedView = null;
switch (columnIndex) {
case 0:
renderedView = renderProducerLogo(car);
break;
case 1:
renderedView = renderCatName(car);
break;
case 2:
renderedView = renderPower(car);
break;
case 3:
renderedView = renderPrice(car);
break;
}
return renderedView;
}
...
}The TableDataAdapter provides several easy access methods you need to render your cell views like:
getRowData()getContext()getLayoutInflater()getResources()
If you need to make your data sortable, you should use the SortableTableView instead of the ordinary TableView. To make a table sortable by a column, all you need to do is to implement a Comparator and set it to the specific column.
@Override
protected void onCreate(Bundle savedInstanceState) {
super.onCreate(savedInstanceState);
setContentView(R.layout.activity_main);
// ...
sortableTableView.setColumnComparator(0, new CarProducerComparator());
}
private static class CarProducerComparator implements Comparator<Car> {
@Override
public int compare(Car car1, Car car2) {
return car1.getProducer().getName().compareTo(car2.getProducer().getName());
}
}By doing so the SortableTableView will automatically display a sortable indicator next to the table header of the column with the index 0. By clicking this table header, the table is sorted ascending with the given Comparator. If the table header is clicked again, it will be sorted in descending order.
Setting data to the header views is identical to setting data to the table cells. All you need to do is extending the TableHeaderAdapter which is also providing the easy access methods that are described for the TableDataAdapter.
If all you want to display in the header is the column title as String (like in most cases) the SimpleTableHeaderAdapter will fulfil your needs.
To listen for clicks on data items you can register a TableDataClickListener. TheTableView provides a method called addDataClickListener() to do so.
to the specific column.
@Override
protected void onCreate(Bundle savedInstanceState) {
super.onCreate(savedInstanceState);
setContentView(R.layout.activity_main);
// ...
tableView.addDataClickListener(new CarClickListener());
}
private class CarClickListener implements TableDataClickListener<Car> {
@Override
public void onDataClicked(int rowIndex, Car clickedCar) {
String clickedCarString = clickedCar.getProducer().getName() + " " + clickedCar.getName();
Toast.makeText(getContext(), clickedCarString, Toast.LENGTH_SHORT).show();
}
}To listen for clicks on headers you can register a TableHeaderClickListner. The TableView provides a method called addHeaderClickListener() to do so.
@Override
protected void onCreate(Bundle savedInstanceState) {
super.onCreate(savedInstanceState);
setContentView(R.layout.activity_main);
// ...
tableView.addHeaderClickListener(new MyHeaderClickListener());
}
private class MyHeaderClickListener implements TableHeaderClickListener {
@Override
public void onHeaderClicked(int columnIndex) {
String notifyText = "clicked column " + (columnIndex+1);
Toast.makeText(getContext(), notifyText, Toast.LENGTH_SHORT).show();
}
}The table view provides several possibilities to style its header. One possibility is to set a colour for the header. Therefore you can adapt the XML file or add it to your code.
<de.codecrafters.tableview.TableView
android:id="@+id/tableView"
android:layout_width="match_parent"
android:layout_height="match_parent"
custom:headerColor="@color/primary" /> tableView.setHeaderBackgroundColor(getResources().getColor(R.color.primary));For more complex header styles you can also set a drawable as header background using the following method.
tableView.setHeaderBackground(R.drawable.linear_gradient);In addition you can set an elevation of the table header. To achieve this you have the possibility to set the elevation in XML or alternatively set it in your code.
<de.codecrafters.tableview.TableView
android:id="@+id/tableView"
android:layout_width="match_parent"
android:layout_height="match_parent"
custom:headerElevation="10" /> tableView.setHeaderElevation(10);NOTE: This elevation is realized with the app-compat version of elevation. So it is also applicable on pre-lollipop devices
For SortableTableViews it is also possible to replace the default sortable indicator icons by your custom ones. To do so you need to implement the SortStateViewProvider and set it to your SortableTableView.
@Override
protected void onCreate(Bundle savedInstanceState) {
super.onCreate(savedInstanceState);
setContentView(R.layout.activity_main);
// ...
sortbaleTableView.setHeaderSortStateViewProvider(new MySortStateViewProvider());
}
private static class MySortStateViewProvider implements SortStateViewProvider {
private static final int NO_IMAGE_RES = -1;
@Override
public int getSortStateViewResource(SortState state) {
switch (state) {
case SORTABLE:
return R.mipmap.ic_sortable;
case SORTED_ASC:
return R.mipmap.ic_sorted_asc;
case SORTED_DESC:
return R.mipmap.ic_sorted_desc;
default:
return NO_IMAGE_RES;
}
}
}There is also a factory class existing called SortStateViewProviders where you can get some predefined implementations of the SortStateViewProvider.
In general you can do all your styling of data content in your custom TableDataAdapter. But if you want to add colouring of whole table rows you can use the TableDataRowColoriser. There are alreasy some implementations of the TableDataRowColoriser existing in the library. You can get the by using the Factory class TableDataRowColorisers.
This Factory contains for example an alternating-table-data-row coloriser that will colour rows with even index different from rows with odd index.
@Override
protected void onCreate(Bundle savedInstanceState) {
super.onCreate(savedInstanceState);
setContentView(R.layout.activity_main);
// ...
int colorEvenRows = getResources().getColor(R.color.white);
int colorOddRows = getResources().getColor(R.color.gray);
tableView.setDataRowColoriser(TableDataRowColorisers.alternatingRows(colorEvenRows, colorOddRows));
}If the implementations of TableDataRowColoriser contained in the TableDataRowColorisers factory don't fulfil you needs you can create your own implementation of TableDataRowColoriser. Here is a small example of how to do so.
@Override
protected void onCreate(Bundle savedInstanceState) {
super.onCreate(savedInstanceState);
setContentView(R.layout.activity_main);
// ...
tableView.setDataRowColoriser(new CarPriceRowColoriser());
}
private static class CarPriceRowColoriser implements TableDataRowColoriser<Car> {
@Override
public int getRowColor(int rowIndex, Car car) {
int rowColor = getResources(R.color.white);
if(car.getPrice() < 50000) {
rowColor = getResources(R.color.light_green);
} else if(car.getPrice() > 100000) {
rowColor = getResources(R.color.light_red);
}
return rowColor;
}
}This coloriser will set the background colour of each row corresponding to the price of the car that is displayed at in this row. Cheap cars (less then 50,000) get a green background, expensive cars (more then 100,000) get a red background and all other cars get a white background.